如何在Outlook中按年/月/日归档电子邮件?
本文讨论的是在Outlook中按特定月份,年份或日期归档电子邮件。
在Outlook中按年/月/日归档电子邮件
例如,我需要存档接收到的电子邮件 XNUMX年XNUMX月XNUMX日,我将向您显示在Outlook中按指定的月份/日期/年份进行存档的详细步骤。
1。 在 邮箱: 查看,键入搜索条件 收到:五月 ,在 即时搜索 框,然后在 范围 组上 搜索 标签。 看截图:

:(1) 收到:五月 表示收到的搜索电子邮件 XNUMX年XNUMX月XNUMX日,你可以改变 XNUMX年XNUMX月XNUMX日 到其他月份的名称,例如Jan,Feb等。
(2) 收到:五月 表示收到的搜索电子邮件 XNUMX年XNUMX月XNUMX日 任何年份。 如果您需要缩小搜索范围并在以下位置搜索电子邮件 XNUMX年XNUMX月XNUMX日 某年的 2016,您可以将搜索条件更改为 received: 2016/5/1..2016/5/31.
(3)表示要按特定年份搜索电子邮件 2015,请将搜索条件更改为 received: 2015/1/1..2015/12/31.
(4)用于按特定日期搜索电子邮件,说 2016/5/1,请将搜索条件更改为 收到:2016/5/1.
2。 现在,可以在邮件列表中找到指定月份收到的所有电子邮件。 请选择所有搜索结果,右键单击并选择 移动 > 其他文件夹。 看截图:
备注:您可以选择邮件列表中的所有电子邮件,然后选择邮件列表中的任何电子邮件,然后按 按Ctrl + A 键。
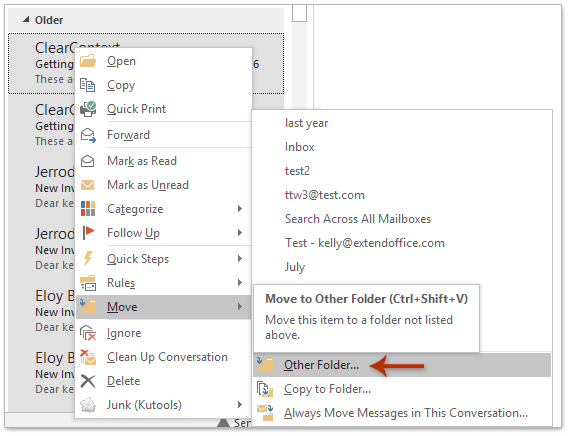
3。 在“移动项目”对话框中,请单击 全新 按钮。 参见下面的截图:

4。 在“创建新文件夹”对话框中,输入名称(XNUMX年XNUMX月XNUMX日 以我为例)中的新文件夹 名字 框中,在中选择一个电子邮件帐户 选择放置文件夹的位置 列表框,然后单击 OK 按钮关闭两个对话框。
5。 现在,所有搜索结果都移至新文件夹 XNUMX年XNUMX月XNUMX日。 继续点击 文件 > 资料包 > 工具 > 清理旧物品 (或 文件 > 资料包 > 清理工具 > 档案)。 看截图:

6。 在“存档”对话框中,请执行以下显示的屏幕截图:
(1)检查Archive该文件夹和所有子文件夹 选项;
(2)单击以选择新文件夹 XNUMX年XNUMX月XNUMX日 在下面的列表框中;
(3)类型 明天 ,在 存档早于 框;
(4)点击 浏览 按钮,用于指定存档文件的文件名和保存文件夹;
(5)点击 OK 按钮。

7。 在弹出的Microsoft Outlook对话框中,请点击 USB MIDI(XNUMX通道) 按钮。

到目前为止,电子邮件已按指定的月份(或年份,日期)进行了存档。
一键式将多封电子邮件保存/导出到Outlook中的文本/ PDF / HTML / CSV文件中
通常我们可以使用 Outlook 中的“另存为”功能将电子邮件导出/另存为文本文件。但是,要将多封电子邮件批量保存/导出到单个文本文件,您必须逐条手动处理每封邮件。耗时!乏味!现在,Kutools for Outlook 另存为文件 功能可以帮助您快速地将多个电子邮件消息保存到单个文本文件,PDF文件,HTML文件等中!

相关文章
最佳办公生产力工具
Kutools for Outlook - 超过 100 种强大功能可增强您的 Outlook
🤖 人工智能邮件助手: 具有人工智能魔力的即时专业电子邮件——一键天才回复、完美语气、多语言掌握。轻松改变电子邮件! ...
📧 电子邮件自动化: 外出(适用于 POP 和 IMAP) / 安排发送电子邮件 / 发送电子邮件时按规则自动抄送/密件抄送 / 自动转发(高级规则) / 自动添加问候语 / 自动将多收件人电子邮件拆分为单独的消息 ...
📨 电子邮件管理: 轻松回忆电子邮件 / 按主题和其他人阻止诈骗电子邮件 / 删除重复的电子邮件 / 高级搜索 / 合并文件夹 ...
📁 附件专业版: 批量保存 / 批量分离 / 批量压缩 / 自动保存 / 自动分离 / 自动压缩 ...
🌟 界面魔法: 😊更多又漂亮又酷的表情符号 / 使用选项卡式视图提高 Outlook 工作效率 / 最小化 Outlook 而不是关闭 ...
👍 一键奇迹: 使用传入附件回复全部 / 反网络钓鱼电子邮件 / 🕘显示发件人的时区 ...
👩🏼🤝👩🏻 通讯录和日历: 从选定的电子邮件中批量添加联系人 / 将联系人组拆分为各个组 / 删除生日提醒 ...
超过 100特点 等待您的探索! 单击此处了解更多。

