在Outlook中快速轻松地自动定期发送重复邮件
Kutools for Outlook
定期邮件是根据用户自定义设置应自动并定期发送的消息。在Outlook中安排定期邮件可能有些麻烦,通常情况下,您应该创建一个约会,然后应用VBA代码来触发它。但是,如果您有“Kutools for Outlook”,使用其“定期发送邮件”功能,您可以轻松创建多个定期邮件,并安排这些消息按照您设置的每日、每周、每月或每年的时间间隔定期发送。
在Outlook中快速轻松地创建定期邮件
要创建定期邮件并定期发送,请按照以下步骤操作:
1. 点击“Kutools” > “定期发送邮件” > “开启定期发送邮件”以启用此功能,参见截图:

2. 弹出“查看和管理定期发送邮件”对话框,点击“新建”按钮,参见截图:

3. 接着,会显示一个新的“邮件”窗口。根据需要指定收件人、主题等头部字段,然后编写邮件正文,参见截图:
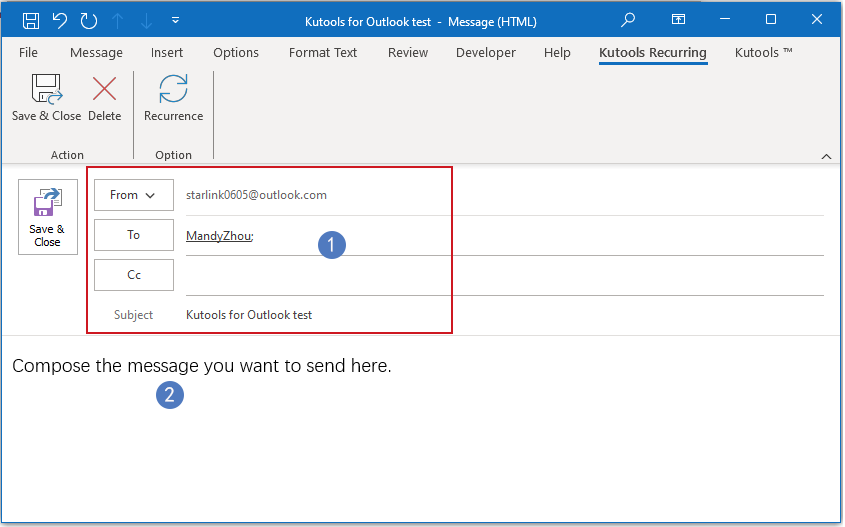
4. 然后,点击“Kutools定期” > “重复周期”以设置时间间隔,参见截图:

5. 在弹出的“定期发送周期”对话框中,请指定“发送时间”、“定期模式”和“重复范围”,参见截图:
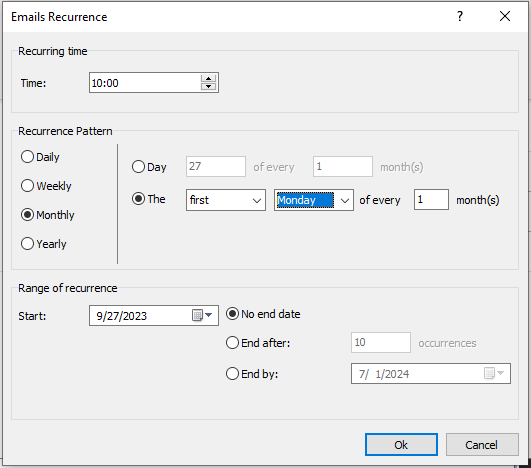
- 1). 您可以根据需要将时间间隔设置为按天、按周、按月或按年;
- 2). 您还可以设置重复周期在某个日期结束、在第N次出现后结束或根本没有结束日期。
6. 完成配置您的定期消息后,请点击“保存并关闭”按钮,该定期消息将保存在Outlook中。

7. 从现在开始,每次到达指定的日期和时间时,消息将自动发送给收件人。
注意: 如果要在不同的时间创建更多的定期消息,只需点击“Kutools” > “定期发送邮件” > “查看和管理定期发送邮件”以根据需要创建另一个定期邮件。
管理(编辑/启用/禁用/删除)已创建的定期邮件
除了创建新的定期邮件外,如果您想管理已经创建的多个定期消息,也可以进入“查看和管理定期发送邮件”窗口,根据需要编辑、启用、禁用或删除那些定期消息。
1. 点击“Kutools” > “定期发送邮件” > “查看和管理定期发送邮件”,参见截图:

2. 在“查看和管理定期发送邮件”窗口中,您创建的定期消息信息列在列表框中,您可以选中或取消选中复选框以启用或禁用定期消息。

- “新建”:点击此按钮以创建新的定期消息;
- “编辑”:点击此按钮以编辑选定的定期消息;
- “删除”:点击此按钮以删除选定的定期消息;
- “日志”:点击此按钮以进入Kutools日志窗口检查发送历史记录。
提示:
1. 如果您想禁用此功能,只需点击“Kutools” > “定期发送邮件” > “开启定期发送邮件”以取消其前面的勾选。在随后的提示框中,点击“确定”按钮以禁用此工具。
 |  |
2. 勾选“启用”旁边的复选框以启用所有规则,或再次点击以禁用所有规则。
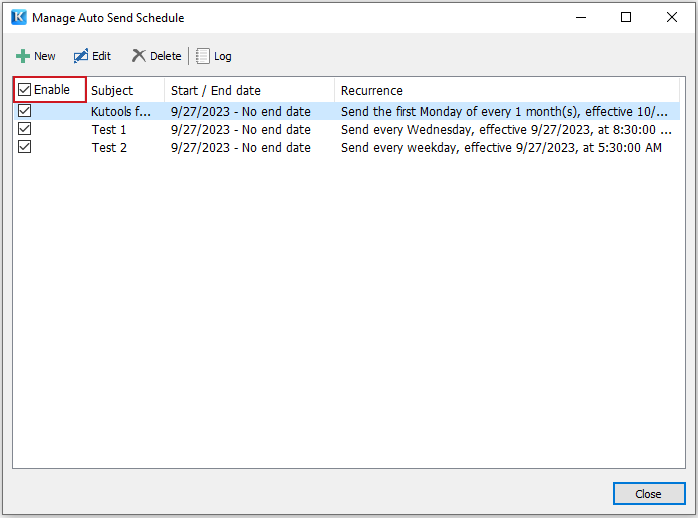
3. 它支持使用“Ctrl”或“Shift”键选择“多条规则”,并使用“右键菜单”批量删除所选规则。

最佳 Office 办公效率工具
最新消息:Kutools for Outlook 推出免费版!
体验全新 Kutools for Outlook,超过100 种强大功能!立即点击下载!
🤖 Kutools AI :采用先进的 AI 技术,轻松处理邮件,包括答复、总结、优化、扩展、翻译和撰写邮件。
📧 邮箱自动化:自动答复(支持 POP 和 IMAP) /计划发送邮件 /发送邮件时按规则自动抄送密送 / 自动转发(高级规则) / 自动添加问候语 / 自动将多收件人的邮件分割为单独邮件 ...
📨 邮件管理:撤回邮件 / 按主题及其他条件阻止欺诈邮件 / 删除重复邮件 / 高级搜索 / 整合文件夹 ...
📁 附件增强:批量保存 / 批量拆离 / 批量压缩 / 自动保存 / 自动拆离 / 自动压缩 ...
🌟 界面魔法:😊更多美观酷炫的表情 /重要邮件到达时提醒 / 最小化 Outlook 而非关闭 ...
👍 一键高效操作:带附件全部答复 / 防钓鱼邮件 / 🕘显示发件人时区 ...
👩🏼🤝👩🏻 联系人与日历:批量添加选中邮件中的联系人 / 分割联系人组为单独的组 / 移除生日提醒 ...
可根据您偏好选择 Kutools 使用语言——支持英语、西班牙语、德语、法语、中文及40 多种其他语言!
只需点击一下即可立即激活 Kutools for Outlook。无需等待,立即下载,提升工作效率!


🚀 一键下载——获取所有 Office 插件
强烈推荐:Kutools for Office(五合一)
一键下载五个安装包:Kutools for Excel、Outlook、Word、PowerPoint以及 Office Tab Pro。 立即点击下载!
- ✅ 一键便利操作:一次下载全部五个安装包。
- 🚀 随时满足 Office任务需求:需要哪个插件随时安装即可。
- 🧰 包含:Kutools for Excel / Kutools for Outlook / Kutools for Word / Office Tab Pro / Kutools for PowerPoint