Outlook帮助–常见帮助
作为Outlook的新手,您可能会很难完成一些Outlook的工作。 在这些情况下,您可以访问Outlook帮助并寻找解决方案。 本教程将向您展示如何获得常见的Outlook帮助。
备注注意:此页面上介绍的方法适用于Windows 2019中的Microsoft Outlook 10桌面程序。根据Microsoft Outlook版本和Windows环境的不同,说明可能会有所不同或略有不同。
按类别查找帮助文档
例如,您要查找有关创建电子邮件的帮助文档,可以执行以下操作:
1。 在Outlook主界面中,单击 政策和帮助 > 政策和帮助 显示 政策和帮助 窗格。
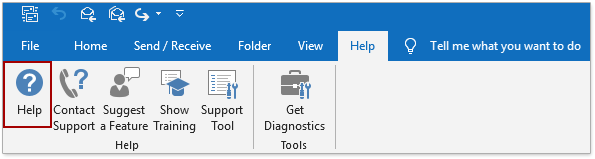
Tips:您也可以按 F1 键以启用“帮助”窗格。
2。 现在 政策和帮助 窗格显示在右侧。 请点击 创建并发送电子邮件 在以下位置打开此类别的帮助文档: 政策和帮助 窗格。
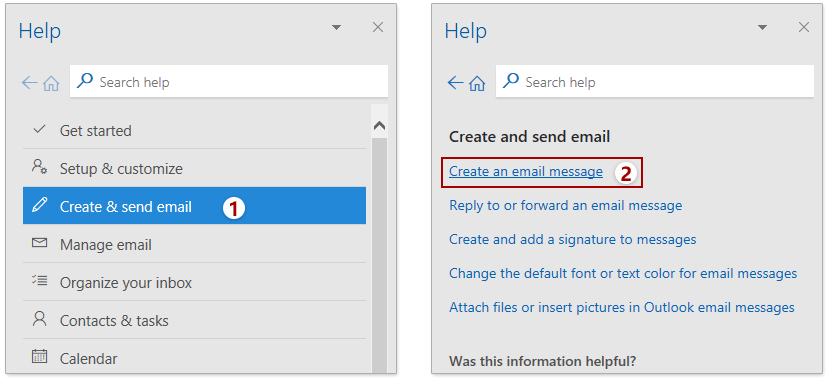
3。 点击 创建电子邮件 在“帮助”窗格中打开此帮助文档。
现在,您将在“帮助”窗格上获得有关创建新电子邮件的帮助文档。
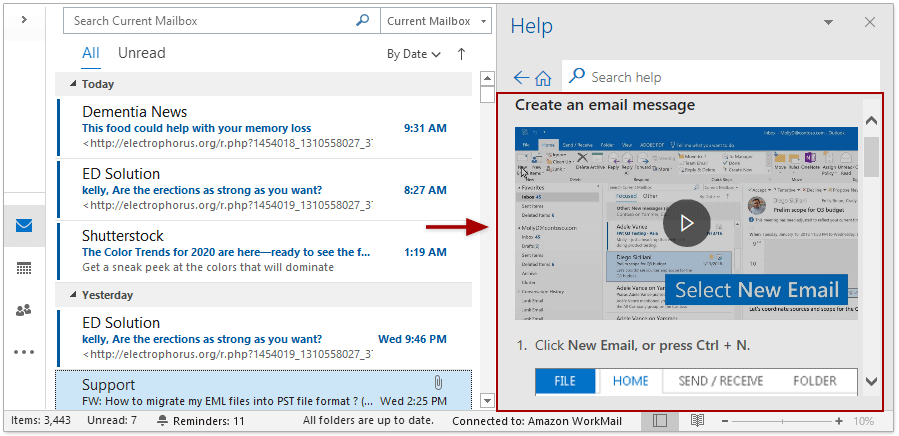
通过搜索查找帮助文档
您也可以键入关键字以在“帮助”窗格中找到指定的帮助文档。
1。 在Outlook主界面中,单击 政策和帮助 > 政策和帮助 显示 政策和帮助 窗格。
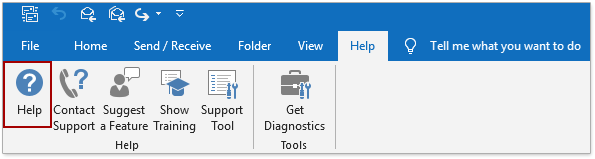
Tips:您也可以按 F1 键以启用“帮助”窗格。
2。 现在 政策和帮助 窗格显示在右侧。 在其中输入指定的关键字 搜索 框,然后按 输入 键。 现在,下面列出了有关指定关键字的所有帮助文档:
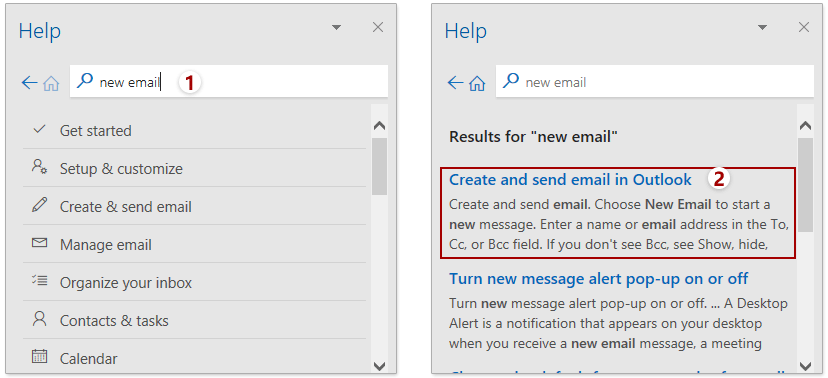
3。 在搜索结果中,找到最匹配的帮助文档,然后单击以打开它。
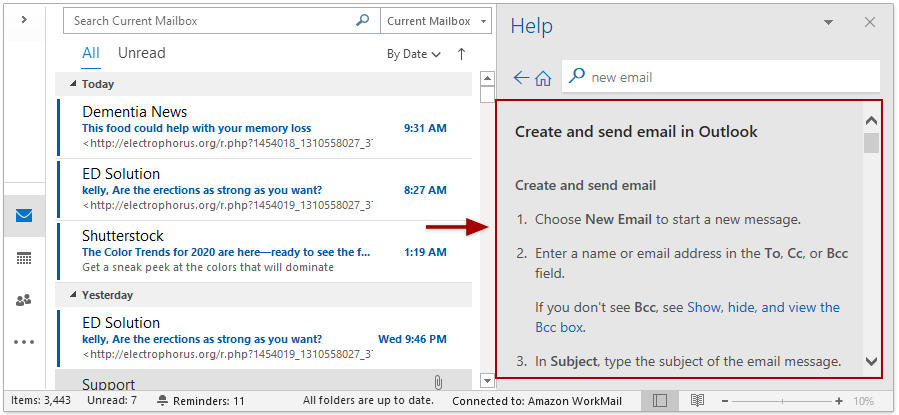
![]() :在 搜索 框将转到Outlook帮助的主页。
:在 搜索 框将转到Outlook帮助的主页。
![]() :在 搜索 框将返回到Outlook的上一页,以帮助您阅读。
:在 搜索 框将返回到Outlook的上一页,以帮助您阅读。
![]() :单击它将在浏览器中打开当前的帮助文档。
:单击它将在浏览器中打开当前的帮助文档。
![]() :您可以通过此箭头的下拉菜单移动,调整大小或关闭“帮助”窗格。
:您可以通过此箭头的下拉菜单移动,调整大小或关闭“帮助”窗格。
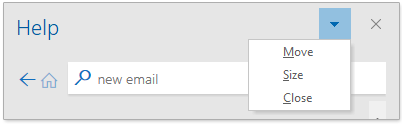
![]() :单击右上角的此按钮以关闭“帮助”窗格。
:单击右上角的此按钮以关闭“帮助”窗格。
更多文章...
最佳办公生产力工具
Kutools for Outlook - 超过 100 种强大功能可增强您的 Outlook
🤖 人工智能邮件助手: 具有人工智能魔力的即时专业电子邮件——一键天才回复、完美语气、多语言掌握。轻松改变电子邮件! ...
📧 电子邮件自动化: 外出(适用于 POP 和 IMAP) / 安排发送电子邮件 / 发送电子邮件时按规则自动抄送/密件抄送 / 自动转发(高级规则) / 自动添加问候语 / 自动将多收件人电子邮件拆分为单独的消息 ...
📨 电子邮件管理: 轻松回忆电子邮件 / 按主题和其他人阻止诈骗电子邮件 / 删除重复的电子邮件 / 高级搜索 / 合并文件夹 ...
📁 附件专业版: 批量保存 / 批量分离 / 批量压缩 / 自动保存 / 自动分离 / 自动压缩 ...
🌟 界面魔法: 😊更多又漂亮又酷的表情符号 / 使用选项卡式视图提高 Outlook 工作效率 / 最小化 Outlook 而不是关闭 ...
👍 一键奇迹: 使用传入附件回复全部 / 反网络钓鱼电子邮件 / 🕘显示发件人的时区 ...
👩🏼🤝👩🏻 通讯录和日历: 从选定的电子邮件中批量添加联系人 / 将联系人组拆分为各个组 / 删除生日提醒 ...
超过 100特点 等待您的探索! 单击此处了解更多。

