Excel QUARTILE 函数
QUARTILE 函数 计算给定数据集的四分位数。 它返回与 QUARTILE.INC 函数.
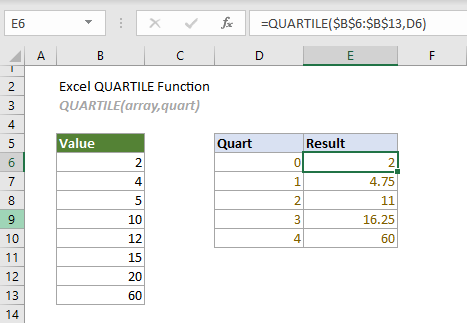
QUARTILE 函数 VS。 QUARTILE.INC 功能:
从 Excel 2010 开始, QUARTILE 函数 已被取代 QUARTILE.INC 函数. 虽然它们都可以用来计算数据集的四分位数,但 QUARTILE.INC 函数 更建议将来使用,因为 QUARTILE 函数可能在未来版本的 Excel 中不可用。
句法
QUARTILE(array, quart)
参数
- 排列 (必需):您想要四分位值的数组或单元格区域;
- 夸脱 (必需):0 到 4 之间的数字表示要返回的四分位数。
| 联系电话 | 四分位数 |
| 0 | 最低值 |
| 1 | 第 1 个四分位数(第 25 个百分位数) |
| 2 | 第二个四分位数 - 中值(第 2 个百分位数) |
| 3 | 第三个四分位数(第 3 个百分位数) |
| 4 | 第 4 个四分位数 - 最大值(第 100 个百分位数) |
备注
返回值
它返回一个数值。
例如:
这是一个值列表,如下面的屏幕截图所示,要使用 QUARTILE 函数计算最小值、第一四分位数、第二四分位数、第三四分位数和最大值,您可以执行以下操作。
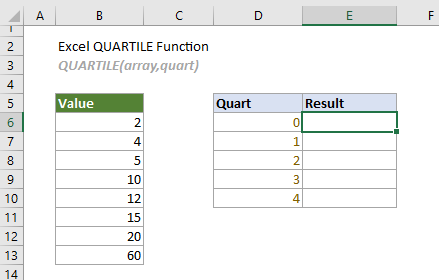
选择顶部单元格,在这种情况下为 E6,复制或输入下面的公式,然后按 输入 得到最小值的结果。 选择此结果单元格并将其向下拖动 AutoFill Handle 以获取其他四分位数。
=QUARTILE($B$6:$B$13,D6)
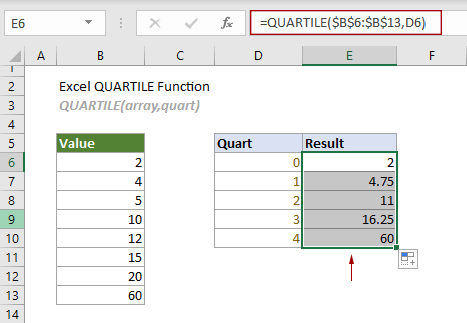
笔记:
1)单元格E6中的公式可以更改为:
=QUARTILE({2,4,5,10,12,15,20,60},0)
2) 公式可分解为以下两个方程:
(在以下等式中,n 是数组中的单元格总数。)
2.2 然后,根据位置返回四分位数.
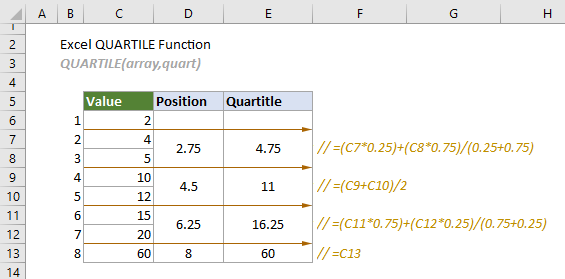
相关功能
Excel QUARTILE.EXC 函数
QUARTILE.EXC 函数根据 0 到 1 的百分位数范围返回给定数据集的四分位数。
Excel QUARTILE.INC 函数
QUARTILE.INC 函数根据 0 到 1 的百分位数范围返回给定数据集的四分位数。
Excel RANK 函数
RANK 函数返回一个数字与同一列表中其他数字相比的排名。
Excel RANK.AVG 函数
RANK.AVG 函数返回一个数字与同一列表中其他数字相比的排名。
Excel RANK.EQ 函数
RANK.EQ 函数返回一个数字与同一列表中其他数字相比的排名。
最佳办公效率工具
Kutools for Excel-帮助您从人群中脱颖而出
| 🤖 | Kutools 人工智能助手:基于以下内容彻底改变数据分析: 智能执行 | 生成代码 | 创建自定义公式 | 分析数据并生成图表 | 调用 Kutools 函数... |
| 热门特色: 查找、突出显示或识别重复项 | 删除空白行 | 合并列或单元格而不丢失数据 | 不使用公式进行四舍五入 ... | |
| 超级VLookup: 多重标准 | 多重价值 | 跨多页 | 模糊查询... | |
| 副词。 下拉列表: 简易下拉列表 | 依赖下拉列表 | 多选下拉列表... | |
| 列管理器: 添加特定数量的列 | 移动列 | 切换隐藏列的可见性状态 | 将列与 选择相同和不同的单元格 ... | |
| 特色功能: 网格焦点 | 设计图 | 大方程式酒吧 | 工作簿和工作表管理器 | 资源库 (自动文本) | 日期选择器 | 合并工作表 | 加密/解密单元格 | 按列表发送电子邮件 | 超级筛选 | 特殊过滤器 (过滤粗体/斜体/删除线...)... | |
| 前 15 个工具集: 12 文本 工具 (添加文本, 删除字符 ...) | 50+ 图表 类型 (甘特图 ...) | 40+ 实用 公式 (根据生日计算年龄 ...) | 19 插入 工具 (插入二维码, 从路径插入图片 ...) | 12 转化 工具 (小写金额转大写, 货币兑换 ...) | 7 合并与拆分 工具 (高级组合行, 拆分 Excel 单元格 ...) | ... 和更多 |
Kutools for Excel 拥有超过 300 个功能, 确保只需点击一下即可获得您所需要的...

Office 选项卡 - 在 Microsoft Office(包括 Excel)中启用选项卡式阅读和编辑
- 一秒钟即可在数十个打开的文档之间切换!
- 每天为您减少数百次鼠标单击,告别鼠标手。
- 查看和编辑多个文档时,可将您的工作效率提高50%。
- 为 Office(包括 Excel)带来高效的选项卡,就像 Chrome、Edge 和 Firefox 一样。
