根据多个条件快速按单元格值筛选数据
Kutools for Excel
为 Excel 增添 300 多种
强大功能
在 Excel 中,使用筛选功能可以轻松地按一个条件筛选数据。而当您需要基于两个或更多条件筛选数据时,可以使用高级筛选功能,但这种方法并不容易操作。借助 Kutools for Excel 的超级筛选工具,您只需几次点击即可根据单元格值和多个条件筛选数据。
区分大小写筛选单元格文本(仅大写 / 小写或包含大写 / 小写)
点击 Kutools Plus >> 超级筛选。请参见截图:
 | |  |
根据单元格值和单一条件筛选数据
假设您的工作表如下图所示,您可以使用超级筛选工具按以下步骤筛选数据:

在此示例中,我们将根据产品 = KTE 筛选数据。
1. 应用该工具(点击 Kutools Plus > 超级筛选)。
2. 在超级筛选中应用如截图所示的设置。
 | 1。勾选 |
| 2. 在常规关系下拉列表中选择OR或AND关系,视需求而定。 | |
| 3. 点击组内关系下拉列表选择组关系。 | |
 | 4. 点击 AND 关系旁边的水平线,会出现一些条件框,点击这些条件框并逐一选择所需条件。 |
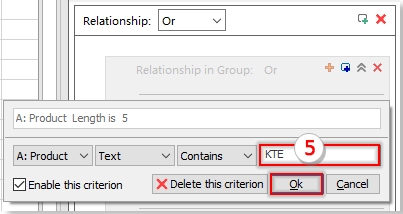 | 5. 然后输入要使用的条件,在本例中为 KTE。点击确定按钮添加条件。 |
3. 然后点击 筛选按钮。您将在工作表中看到如下筛选结果:

根据单元格值和多个条件筛选数据
如果您想根据以下条件筛选数据:
- (1.) 产品 = KTE 且国家 = 美国
- (2.) 产品 = KTO 且编号 ≥ 10
这两个条件之间的关系是“或”。
您可以按照以下步骤快速筛选出所需的数据:
1. 点击 Kutools Plus > 超级筛选来应用此工具。
2. 在超级筛选对话框中应用如截图所示的设置:
- (1.) 这两个条件之间的关系是“或”,因此您需要从常规关系下拉列表中选择OR。
- (2.) 根据需要创建条件,您可以点击添加筛选或添加按钮来添加新的条件组。
- (3) 然后点击筛选以筛选数据。

演示:在 Excel 中使用多个条件或通配符进行筛选
根据年份 / 月份 / 天数 / 星期 / 季度筛选数据
在 Excel 中,如果想根据日期的年份、月份、天数、星期或季度筛选行,超级筛选同样可以帮助您完成此任务。在此示例中,我想筛选第3季度的数据,您可以按照以下步骤操作:
1. 点击 Kutools Plus > 超级筛选来应用此工具。
2. 然后在弹出的超级筛选对话框中,设置以下选项:
- (1.) 勾选
 以固定选择,然后点击
以固定选择,然后点击  按钮选择要筛选特定行的区域。
按钮选择要筛选特定行的区域。 - (2.) 在常规关系下拉列表中选择 OR 或 AND 关系,视需求而定。
- (3.) 点击组内关系下拉列表选择组关系。
- (4.) 点击 AND 关系旁边的水平线,会显示一些条件框,点击这些条件框并逐一指定所需条件。
- 完成设置后,点击筛选按钮,第3季度的行将被筛选出来。

注意:您可以根据需要按月、年、日、周或季度筛选数据。
演示:在 Excel 中快速按年/月/日/周/季度筛选数据
根据文本长度 / 字符数筛选数据
如果您想通过某一列的文本长度筛选行,例如筛选所有文本长度大于15个字符的行,该怎么办?超级筛选工具可以快速轻松地解决此任务。
1. 点击 Kutools Plus > 超级筛选来应用此工具。
2. 在超级筛选对话框中,设置以下选项:
- (1.) 点击
 按钮选择要筛选特定行的数据区域。
按钮选择要筛选特定行的数据区域。 - (2.) 在常规关系下拉列表中选择 OR 或 AND 关系,视需求而定。
- (3.) 点击组内关系下拉列表选择组关系。
- (4.) 点击 AND 关系旁边的水平线,会显示一些条件框,点击这些条件框并逐一指定所需条件。
- 然后点击筛选按钮,文本长度大于15个字符的行将被筛选出来。

注意:您可以根据需要筛选文本长度等于特定字符数或小于某个字符数的行。
演示:在 Excel 中快速按文本长度筛选数据
区分大小写筛选单元格文本(仅大写 / 小写或包含大写 / 小写)
要筛选文本字符串仅为大写或小写的行,您可以应用超级筛选方便地完成此任务。请按照以下步骤操作:
1. 选择要筛选的数据区域,点击 Kutools Plus > 超级筛选进入超级筛选对话框,在对话框中点击AND关系旁边的水平线,然后从第一个下拉菜单中选择要筛选的列名,并从第二个下拉列表中选择文本格式。
2. 然后从第三个下拉菜单中选择条件,最后指定一个选项并点击确定按钮,您可以筛选仅大写 / 小写文本,或包含大写 / 小写的文本,然后点击筛选。请参见截图:

演示:在 Excel 中区分大小写筛选单元格
筛选所有错误或特定错误的单元格值
选择要筛选的数据,点击 Kutools Plus > 超级筛选进入超级筛选对话框,在对话框中点击 AND 关系旁边的水平线,然后从第一个下拉菜单中选择要筛选的列名,并从第二个下拉列表中选择 错误。然后从第三个下拉菜单中选择条件,最后指定一个选项并点击 确定 按钮,您可以筛选所有错误或特定错误,例如 #N/A、#VALUE!,然后点击 筛选。请参见截图:

演示:筛选所有错误或特定错误的单元格值
提示:
首次使用此工具时可能会感到困惑,因此我们为您创建了一个内置示例以供参考和使用。
1. 激活超级筛选工具后,点击新建筛选设置场景按钮 > 示例场景以打开示例工作簿和默认条件。

2. 条件已设置好,您可以在应用此工具时模仿它们,点击筛选按钮筛选数据,您将获得以下结果:
 |
 |
3. 所有超级筛选功能都收集在下拉菜单中,如下图所示。您可以根据需要从下拉菜单中使用它们。

将筛选条件保存为场景以供下次使用
借助超级筛选工具,您可以将当前筛选条件保存为场景,以便下次重复使用。
![]() :点击此按钮创建一个新的筛选设置场景。如果存在尚未保存的筛选设置,将弹出对话框提醒您。
:点击此按钮创建一个新的筛选设置场景。如果存在尚未保存的筛选设置,将弹出对话框提醒您。
![]() :点击此按钮保存当前筛选设置,如果当前筛选设置从未保存过,将弹出对话框让您命名新筛选场景并指定应用范围。
:点击此按钮保存当前筛选设置,如果当前筛选设置从未保存过,将弹出对话框让您命名新筛选场景并指定应用范围。
![]() :点击此按钮将当前筛选设置保存到新的筛选场景中。
:点击此按钮将当前筛选设置保存到新的筛选场景中。
![]() :点击此按钮关闭当前筛选场景。
:点击此按钮关闭当前筛选场景。
![]() 点击此按钮显示 打开已保存的筛选设置场景 对话框,然后在对话框右侧窗格中选择一个场景以打开它。
点击此按钮显示 打开已保存的筛选设置场景 对话框,然后在对话框右侧窗格中选择一个场景以打开它。
![]() :点击此按钮,将显示 管理筛选设置场景 对话框,您可以在左侧窗格中管理(添加、重命名、删除、打开、导入或导出)场景文件夹,也可以在右侧窗格中管理(添加、重命名、删除、打开、移动、导入或导出)每个场景文件夹中的场景。请参见截图:
:点击此按钮,将显示 管理筛选设置场景 对话框,您可以在左侧窗格中管理(添加、重命名、删除、打开、导入或导出)场景文件夹,也可以在右侧窗格中管理(添加、重命名、删除、打开、移动、导入或导出)每个场景文件夹中的场景。请参见截图:
注意:
1. 您可以通过点击 添加按钮 或 ![]() 按钮添加筛选组,所有条件和条件组都可以通过点击 关闭 按钮或取消勾选复选框来关闭或禁用。
按钮添加筛选组,所有条件和条件组都可以通过点击 关闭 按钮或取消勾选复选框来关闭或禁用。
2. ![]() 点击 选项 按钮,您可以根据需要设置筛选条件的显示方式,勾选 启用条件自动折叠 复选框,然后从下拉列表中选择一种折叠类型。
点击 选项 按钮,您可以根据需要设置筛选条件的显示方式,勾选 启用条件自动折叠 复选框,然后从下拉列表中选择一种折叠类型。
并且您还可以根据需要在 关闭工作簿时未保存的场景 部分中选择场景保存类型。
3. 点击 应用于 按钮以指定当前筛选设置适用的范围。
4. 点击清除按钮取消筛选并恢复数据。
5. 如果您认为 超级筛选 功能有用,您可以点击 ![]() 按钮将其分享给您的朋友。
按钮将其分享给您的朋友。
推荐的生产力工具
Office Tab:在 Microsoft Office 中使用便捷的标签页,就像 Chrome、Firefox 和新版 Edge 浏览器一样。通过标签轻松切换文档 —— 不再有杂乱的窗口。了解更多...
Kutools for Outlook:Kutools for Outlook 为 Microsoft Outlook 2010–2024(及更高版本)以及 Microsoft 365 提供 100 多种强大功能,帮助您简化邮件管理并提高生产力。了解更多...
Kutools for Excel
Kutools for Excel 提供 300 多种高级功能,帮助您简化在 Excel 2010 – 2024 和 Microsoft 365 中的工作。上述功能只是众多节省时间的工具之一。

