在Excel中创建棒棒糖图表
尽管棒棒糖图与柱形图或条形图具有相同的作用,但它的外观更加美观独特,对于读者来说更具吸引力。 在本教程中,我们将提供分步指南,向您展示如何在Excel中创建棒棒糖图表。
下面的屏幕截图是棒棒糖图和柱形图之间的比较。

在Excel中创建具有相同椭圆形颜色的棒棒糖图表
在Excel中创建具有不同椭圆形颜色的垂直棒棒糖图表
在Excel中创建具有相同或不同椭圆形颜色的水平棒棒糖图
使用出色的工具轻松创建垂直或水平棒棒糖图
下载样本文件
视频:在Excel中创建棒棒糖图表
在Excel中创建具有相同椭圆形颜色的棒棒糖图表
假设您要根据以下屏幕截图中的数据创建一个棒棒糖,请执行以下操作以将其删除。

1.选择整个数据范围,单击 插页 > 插入柱形图或条形图 > 聚集列 如果要创建垂直棒棒糖图表。
如果要创建水平棒棒糖图,请单击 插页 > 插入柱形图或条形图 > 集群酒吧。 看截图:

2.然后,将聚集的柱状图或聚集的条形图插入工作表中。 保持图表选择,然后单击 设计 > 添加图表元素 > 错误条 > 标准错误.

3.选择并右键单击图表中的误差线,然后选择 格式化错误栏 从右键单击菜单中。

4.在开幕 格式化错误栏 窗格并在 错误栏选项 标签,您需要配置如下。

现在该图如下所示。

5.在 格式化错误栏 窗格中,您需要继续进行以下配置。

该图表显示为以下屏幕截图。

6.现在,您需要在图表中隐藏柱状图。 单击以选中列,然后转到 格式化数据系列 窗格,然后进行如下配置。

现在,棒棒糖图表已完成。

请注意: 如果要用不同的颜色标记椭圆,请尝试以下方法。
在Excel中创建具有不同椭圆形颜色的垂直棒棒糖图表
如果要在Excel中创建具有不同椭圆形颜色的棒棒糖图表,请执行以下操作。

1.选择整个数据,单击 插页 > 插入折线图或面积图 > 与标记线.

2.在创建的图表中,右键单击该线,然后选择 格式化数据系列 从上下文菜单。

3.在开幕 格式化数据系列 窗格中,单击 填充线 标签,选择 没有线 ,在 Line 部分。

然后,图表中的线被隐藏,如下图所示。

4.保持选中标记,然后单击 设计 > 添加图表元素 > 错误条 > 标准错误.

5.选择图表中的误差线,转到 格式化错误栏 窗格,然后进行如下配置。

现在,该图显示为下面显示的屏幕截图。

6.单击任一标记将其全部选中,然后转到 格式化数据系列 窗格,然后进行如下配置。

现在,完成了具有不同椭圆形颜色的棒棒糖图,如下图所示。

在Excel中创建具有相同或不同椭圆形颜色的水平棒棒糖图
在本节中,您将学习如何在Excel中创建具有相同或不同椭圆形颜色的水平棒棒糖图。

1.如下在原始数据表旁边创建一个帮助器列。
请注意: 对于公式中的数字11,它表示您将基于原始轴标签在图表中创建的条形数量。 就我而言,A列中有11个轴标签,因此我在公式中指定数字11。 您可以根据自己的轴数据进行更改。

2.选择轴标签的范围和数据范围的范围(此处选择范围A1:B12),然后单击 插页 > 插入柱形图或条形图 > 集群酒吧.

3.然后在当前工作表中创建一个聚集的条形图。 请右键单击垂直轴标签,然后选择 格式轴 从上下文菜单。

4.在开幕 格式轴 窗格中,检查 类别倒序 下框 轴选项 标签。

5.右键单击图表中的任何数据系列,然后单击 选择数据 从右键单击菜单中。

6.在 选择数据源 对话框中,单击 地址 按钮。 然后一个 编辑系列 对话框弹出,单击 OK 按钮,无需任何配置。

7.返回到 选择数据源 对话框中,您可以看到新系列(Series2)已添加到 图例条目(系列) 框中单击 OK 保存更改并关闭对话框。

8.右键单击图表中的任何数据系列,然后选择 更改系列图表类型 从右键单击菜单中。

9.在弹出 更改图表类型 对话框中,更改图表类型 Series2 至 分散 然后单击 OK 按钮。

10.右键单击图表中的任何数据系列,然后单击 选择数据 从右键单击菜单中。

11.在 选择数据源 对话框中,选择 Series2 ,在 图例条目(系列) 框,然后单击 编辑 按钮。

12.在 编辑系列 对话框,请进行以下配置。

13.返回到 选择数据源 对话框中,单击 OK 按钮保存更改。
现在该图如下所示。

14.单击图表中的辅助轴,然后转到 格式轴 窗格进行如下配置。

15.从图表中删除辅助轴。
16.现在,按以下方式配置条形图。


现在,条形图已隐藏在图表中。
17.选择错误栏,然后转到 格式化错误栏 窗格并进行如下配置。

现在,创建了具有相同椭圆形颜色的水平棒棒糖图,如下图所示。

提示: 如果要为椭圆指定不同的颜色,请手动更改其颜色。
请单击两次椭圆形仅将其选中,请转到 格式化数据点 窗格,启用 填充线 标签,点击 标记 标签,然后为其指定实心填充颜色和实线颜色。

最后,具有不同椭圆颜色的水平棒棒糖图如下所示。

在Excel中轻松创建棒棒糖图表
棒棒糖图 实用程序 Kutools for Excel 只需单击几下,就可以帮助您快速在Excel中创建垂直或水平的棒棒糖图,如下面的演示所示。
立即下载并尝试! 30 天免费试用
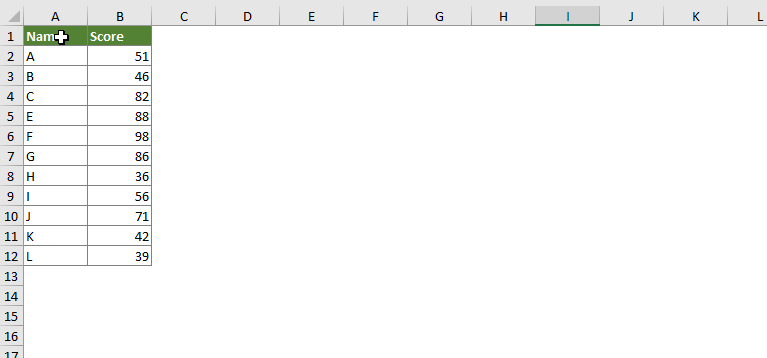
下载样本文件
视频:在Excel中创建棒棒糖图表
最佳办公效率工具
Kutools for Excel-帮助您从人群中脱颖而出
| 🤖 | Kutools 人工智能助手:基于以下内容彻底改变数据分析: 智能执行 | 生成代码 | 创建自定义公式 | 分析数据并生成图表 | 调用 Kutools 函数... |
| 热门特色: 查找、突出显示或识别重复项 | 删除空白行 | 合并列或单元格而不丢失数据 | 不使用公式进行四舍五入 ... | |
| 超级VLookup: 多重标准 | 多重价值 | 跨多页 | 模糊查询... | |
| 副词。 下拉列表: 简易下拉列表 | 依赖下拉列表 | 多选下拉列表... | |
| 列管理器: 添加特定数量的列 | 移动列 | 切换隐藏列的可见性状态 | 将列与 选择相同和不同的单元格 ... | |
| 特色功能: 网格焦点 | 设计图 | 大方程式酒吧 | 工作簿和工作表管理器 | 资源库 (自动文本) | 日期选择器 | 合并工作表 | 加密/解密单元格 | 按列表发送电子邮件 | 超级筛选 | 特殊过滤器 (过滤粗体/斜体/删除线...)... | |
| 前 15 个工具集: 12 文本 工具 (添加文本, 删除字符 ...) | 50+ 图表 类型 (甘特图 ...) | 40+ 实用 公式 (根据生日计算年龄 ...) | 19 插入 工具 (插入二维码, 从路径插入图片 ...) | 12 转化 工具 (小写金额转大写, 货币兑换 ...) | 7 合并与拆分 工具 (高级组合行, 拆分 Excel 单元格 ...) | ... 和更多 |
Kutools for Excel 拥有超过 300 个功能, 确保只需点击一下即可获得您所需要的...

Office 选项卡 - 在 Microsoft Office(包括 Excel)中启用选项卡式阅读和编辑
- 一秒钟即可在数十个打开的文档之间切换!
- 每天为您减少数百次鼠标单击,告别鼠标手。
- 查看和编辑多个文档时,可将您的工作效率提高50%。
- 为 Office(包括 Excel)带来高效的选项卡,就像 Chrome、Edge 和 Firefox 一样。

