在 Excel 中进行随机样本选择(完整指南)
您是否曾经发现自己被 Excel 中过多的数据淹没而只想随机挑选一些项目进行分析? 这就像尝试从一个大罐子里品尝糖果一样! 本指南将帮助您通过简单的步骤和公式来选择随机样本,无论是值、行,还是从列表中选取不重复的项目。 另外,对于那些想要超快速方法的人,我们为您提供了一个很酷的工具。 加入我们,让 Excel 变得简单有趣!
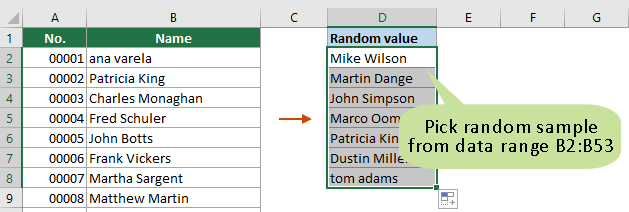
使用公式选择随机样本
在本节中,我们收集了各种公式来帮助您根据需要选择不同类型的随机样本。 例如,您可以从数据范围中随机选择行,或从列表中选择随机值,无论是否有重复项。 此外,如果您使用的是 Excel 365 或 2021 版本,我们将向您介绍新函数,这些函数可以帮助您轻松从列表中选择随机值。
使用 RAND 函数选择随机值/行
假设您有一个数据范围 A1:D53,如下图所示,要从其中一列中随机选择值或从整个数据范围中随机选择行,您可以尝试以下操作。
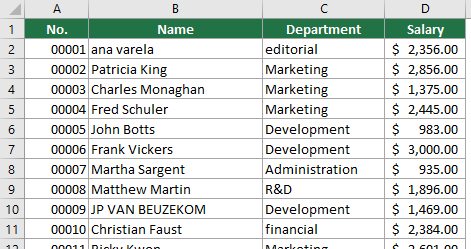
第 1 步:添加辅助列
- 首先,您需要向数据范围添加一个辅助列。 在本例中,我选择单元格 E1(数据区域最后一列中与标题单元格相邻的单元格),输入列标题,然后在单元格 E2 中输入以下公式并按 输入 得到结果。
Tips::RAND函数将生成0到1之间的随机数。
=RAND()
- 选择该公式单元格。 然后双击 填充手柄 (单元格右下角的绿色方块)将此公式填充到辅助列中的其余单元格中。

第 2 步:对辅助列进行排序
- 选择数据范围和辅助列,转到 时间 标签,点击 排序.

- 在 排序 对话框,您需要:
- 排序方式 您的帮助列(在我们的示例中为“帮助列”)。
- 排序 单元格值。
- 选择排序 秩序 你需要。
- 点击 OK 按钮。 查看截图。

现在整个数据范围已按辅助列排序。
步骤 3:复制并粘贴随机行或值以获取结果
排序后,原始数据范围中的行将按随机顺序排列。 现在,您可以简单地选择前 n 行,其中 n 是您希望选择的随机行数。 然后按 按Ctrl + C 复制选定的行并将其粘贴到您想要的位置。
Tips::如果您只想从其中一列中随机选择值,只需选择该列中的前 n 个单元格即可。
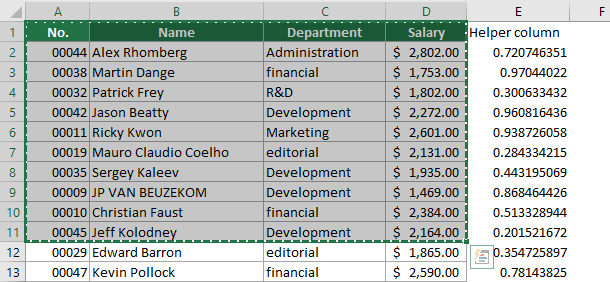
- 要刷新随机值,请按 F9 键。
- 每次刷新工作表,例如添加新数据、修改单元格、删除数据等,公式结果都会自动改变。
- 如果您不再需要辅助列,可以将其删除。
- 如果您正在寻找一种更简单的方法,请考虑尝试“随机选择范围” 的特点 Kutools for Excel。 只需点击几下,您就可以轻松地从指定范围中选择随机单元格、行甚至列。 单击此处开始 30 天免费试用 Kutools for Excel.

使用 RANDBETWEEN 函数从列表中选择随机值
上述方法需要您在排序后手动选择并复制数据范围中的行数或值。 如果您想从列表中自动生成指定数量的随机值,本节中的方法可以帮助您完成。
- 在本例中,我需要从 B7:B2 范围内生成 53 个随机值。 我选择一个空白单元格 D2,输入以下公式并按 输入 从 B 列中获取第一个随机值。
=INDEX($B2:$B53,RANDBETWEEN(1,COUNTA($B2:$B53)),1)
- 然后选择这个公式单元格并将其拖动到 填充手柄 直到生成其余 6 个随机值。

- 在公式, $B2:$B53 是您要从中选取随机样本的范围。
- 要刷新随机值,请按 F9 键。
- 如果列表中存在重复项,则结果中可能会出现重复值。
- 每次刷新工作表,例如添加新数据、修改单元格、删除数据等,随机结果都会自动改变。
从列表中选择不重复的随机值
上述方法可能会导致结果中出现重复的随机值。 与上面相同的示例,要从列表中获取不重复的随机值,您可以尝试本节中的方法。
第 1 步:添加辅助列
- 首先,您需要在要从中选取随机样本的列旁边创建一个辅助列。 在本例中,我选择单元格 C2(与 B 列第二个单元格相邻的单元格),输入以下公式并按 输入.
Tips::RAND函数将生成0和1之间的随机数。
=RAND()
- 选择该公式单元格。 然后双击 填充手柄 (单元格右下角的绿色方块)为辅助列中的其余单元格填充此公式。

步骤 2:从列表中获取不重复的随机值
- 选择与辅助列的第一个结果单元格相邻的单元格,输入以下公式并按 输入 获得第一个随机值。
=INDEX($B$2:$B$53, RANK.EQ(C2, $C$2:$C$53) + COUNTIF($C$2:C53, C2) - 1, 1)
- 然后选择这个公式单元格并将其拖动到 填充手柄 向下获取随机数的值。

- 在公式, $B2:$B53 是您要从中选取随机样本的列列表。 和 $C2:$C53 是辅助列范围。
- 要刷新随机值,请按 F9 键。
- 结果将不包含重复值。
- 每次刷新工作表,例如添加新数据、修改单元格、删除数据等,随机结果都会自动改变。
从 Excel 365/2021 的列表中选择随机值
如果您使用的是Excel 365或2021,您可以应用新功能“排序方式“和”兰德雷”在 Excel 中轻松生成随机样本。
第 1 步:添加辅助列
- 首先,您需要向数据范围添加一个辅助列。 在本例中,我选择单元格 C2(与要从中选取随机值的列的第二个单元格相邻的单元格),输入以下公式并按 输入 得到结果。
=SORTBY(B2:B53,RANDARRAY(COUNTA(B2:B53)))
- 在公式, B2:B53 是您要从中选取随机样本的列表。
- 如果您使用的是 Excel 365,按 键后将自动生成随机值列表 输入 键。
- 如果您使用的是 Excel 2021,则在获取第一个随机值后,选择公式单元格并向下拖动填充柄以获取所需数量的随机值。
- 要刷新随机值,请按 F9 键。
- 每次刷新工作表,例如添加新数据、修改单元格、删除数据等,随机结果都会自动改变。
第 2 步:复制并粘贴随机值以获得结果
在辅助列中,您现在只需选择前 n 个单元格,其中 n 是您希望选择的随机值的数量。 然后按 按Ctrl + C 要复制选定的值,请右键单击空白单元格,然后选择 价值观 来自 粘贴选项 上下文菜单中的部分。
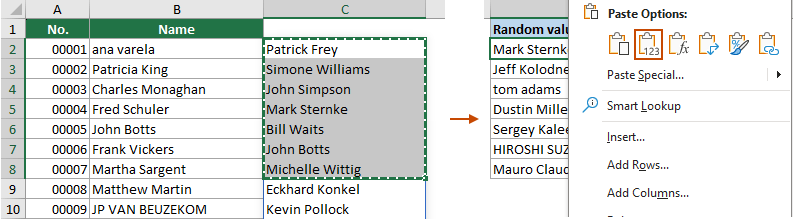
- 要从指定范围自动生成指定数量的随机值或行,请输入一个数字,表示要在单元格(本示例中为 C2)中生成的随机值或行的数量,然后应用以下公式之一。
从列表中生成随机值:
=INDEX(SORTBY(B2:B53, RANDARRAY(ROWS(B2:B53))), SEQUENCE(C2))正如您所看到的,每次更改样本数量时,都会自动生成相应数量的随机值。 从一个范围生成随机行:要从指定范围自动生成指定数量的随机行,请应用此公式。
从一个范围生成随机行:要从指定范围自动生成指定数量的随机行,请应用此公式。=INDEX(SORTBY(A2:B53, RANDARRAY(ROWS(A2:B53))), SEQUENCE(C2), {1,2,3})Tips::公式末尾的数组{1,2,3}需要与您在C2中指定的数字匹配。 如果要生成3个随机样本,则不仅需要在单元格C3中输入数字2,而且还必须指定数组为{1,2,3}。 要生成 4 个随机样本,请在单元格中输入数字 4,并将数组指定为 {1,2,3,4}。
只需点击几下即可使用方便的工具选择随机样本
上述方法需要你记住和使用公式,这对于一些Excel用户来说是痛苦的。 在这里我想向大家推荐的是 随机选择范围 的特点 Kutools for Excel。 通过此功能,您只需单击几下即可轻松选择随机样本。它不仅可以随机选择值和行,还可以随机选择列。
后 安装 Kutools for Excel,单击“ 库工具 > 选择 > 随机选择范围,那么需要进行如下配置。
- 选择要从中选取随机值、行或列的列或范围。
- 在 随机排序/选择范围 对话框中,指定要选择的随机值的数量。
- 在选项中选择一个 选择类型 部分。
- 点击 OK.

结果
我指定了号码 5 在“选择的单元数“部分并选择了”选择随机行“ 中的选项”选择类型”部分。结果,将在指定范围内随机选择 5 行数据。然后您可以将这些选定的行复制并粘贴到任何您想要的位置。
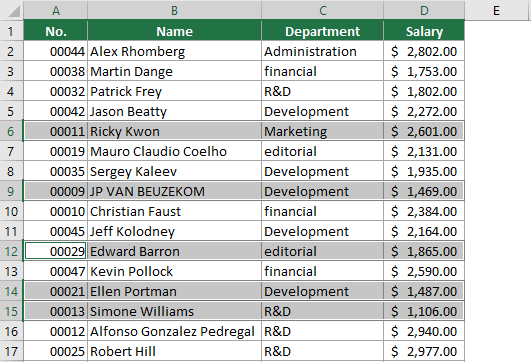
- 要使用此功能,您应该安装 Kutools for Excel 首先,请 点击下载并享受 30 天免费试用 现在。
- 要了解有关此功能的更多信息,请访问此页面: 随机选择一系列单元格中的单元格,行或列
相关文章
在 Excel 中随机化列表
在本教程中,我们将讨论如何通过几个步骤在 Excel 中轻松随机化或随机排列列表。
Excel随机数据:生成随机数、文本、日期、时间
在本文中,我们将介绍在普通 Excel 和 Excel 365 中生成随机数、文本字符串、日期和时间的不同方法。
快速生成随机时间
在本教程中,我们将讨论如何在 Excel 中生成随机时间。
生成随机的工作日或周末日期
本教程将向您展示如何在 Excel 中生成随机的工作日或周末日期。
最佳办公效率工具
Kutools for Excel-帮助您从人群中脱颖而出
| 🤖 | Kutools 人工智能助手:基于以下内容彻底改变数据分析: 智能执行 | 生成代码 | 创建自定义公式 | 分析数据并生成图表 | 调用 Kutools 函数... |
| 热门特色: 查找、突出显示或识别重复项 | 删除空白行 | 合并列或单元格而不丢失数据 | 不使用公式进行四舍五入 ... | |
| 超级VLookup: 多重标准 | 多重价值 | 跨多页 | 模糊查询... | |
| 副词。 下拉列表: 简易下拉列表 | 依赖下拉列表 | 多选下拉列表... | |
| 列管理器: 添加特定数量的列 | 移动列 | 切换隐藏列的可见性状态 | 将列与 选择相同和不同的单元格 ... | |
| 特色功能: 网格焦点 | 设计图 | 大方程式酒吧 | 工作簿和工作表管理器 | 资源库 (自动文本) | 日期选择器 | 合并工作表 | 加密/解密单元格 | 按列表发送电子邮件 | 超级筛选 | 特殊过滤器 (过滤粗体/斜体/删除线...)... | |
| 前 15 个工具集: 12 文本 工具 (添加文本, 删除字符 ...) | 50+ 图表 类型 (甘特图 ...) | 40+ 实用 公式 (根据生日计算年龄 ...) | 19 插入 工具 (插入二维码, 从路径插入图片 ...) | 12 转化 工具 (小写金额转大写, 货币兑换 ...) | 7 合并与拆分 工具 (高级组合行, 拆分 Excel 单元格 ...) | ... 和更多 |
Kutools for Excel 拥有超过 300 个功能, 确保只需点击一下即可获得您所需要的...

Office 选项卡 - 在 Microsoft Office(包括 Excel)中启用选项卡式阅读和编辑
- 一秒钟即可在数十个打开的文档之间切换!
- 每天为您减少数百次鼠标单击,告别鼠标手。
- 查看和编辑多个文档时,可将您的工作效率提高50%。
- 为 Office(包括 Excel)带来高效的选项卡,就像 Chrome、Edge 和 Firefox 一样。
