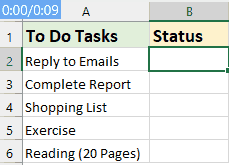Excel 中的删除线文本(基本用法和示例)
Excel 中的删除线文本具有穿过单元格中文本的线条,表示文本已被划掉。 这种视觉提示有利于突出显示已完成的任务或不再相关的信息。
在 Excel 中,您可以通过四种基本方法之一应用删除线(捷径, 单元格格式, 在 QAT 中添加删除线 or 彩色带)在本教程中介绍。 此外,本教程还将包括演示如何在 Excel 中使用删除线的示例。
使用快捷方式应用删除线
在 Excel 中应用删除线的最快方法之一是使用键盘快捷键。 此删除线快捷方式可以应用于整个单元格、单元格内文本的特定部分或跨多个单元格的选择。
Excel中删除线的快捷方式是:
按Ctrl + 5
● 向单元格添加删除线:
选择单元格,然后按快捷键: 
● 向单元格区域添加删除线:
选择单元格范围,然后按快捷键: 
● 为非相邻单元格添加删除线:
媒体 按Ctrl 键选择多个单元格,然后按快捷键: 
● 为部分单元格值添加删除线:
双击单元格启用编辑模式并选择要添加删除线的文本,然后按快捷键: 
使用“设置单元格格式”功能应用删除线
如果您更喜欢使用菜单选项,“设置单元格格式”功能是一个不错的选择。
步骤 1:选择要应用删除线的单元格或单元格中的部分文本
步骤 2:转到“设置单元格格式”对话框
- 右键单击选定的单元格或文本,然后选择 单元格格式 从上下文菜单。
- 在 单元格格式 对话框中的 字体 选项卡,检查 删除线 选项从 效果 部分。
- 点击 OK 关闭对话框。

结果:
现在,您可以看到所选单元格已被格式化为带有删除线,如以下屏幕截图所示:
将删除线图标添加到快速访问工具栏
如果您经常使用 Excel 中的删除线功能,则每次都浏览菜单的方法可能会变得很麻烦。 本节介绍一种更有效的解决方案:将删除线按钮直接添加到快速访问工具栏。 这将简化您在 Excel 中的工作流程,只需单击一下即可立即访问删除线功能。
添加删除线图标的分步指南:
- 单击末尾的小箭头 快速访问工具栏 在 Excel 窗口的左上角,然后单击 更多命令,请参见屏幕截图:

- 在 Excel选项 对话框中,设置以下操作:
- (1.)下 从中选择命令 部分,选择 功能区中没有的命令;
- (2.) 滚动列表并选择 删除线;
- (3.)点击 地址 按钮添加 删除线 到右侧窗格中的命令列表;
- (4.) 最后,单击 OK 按钮。

删除线图标现在将出现在您的 快速访问工具栏。 看截图: 
现在,当您需要向单元格添加删除线时,只需选择单元格,然后单击此按钮 删除线 图标,它会删除所选单元格,如下演示:
将删除线选项添加到 Excel 功能区
如果删除线功能使用频率不够高,不足以在快速访问工具栏上占据一席之地,但仍然是您经常使用的工具,那么将其添加到 Excel 功能区是一个不错的选择。 这里将介绍在Excel Ribbon中添加删除线的步骤。
第 1 步:评估 Excel 选项对话框
右击任意位置 彩色带 并选择 自定义功能区,请参见屏幕截图:
第 2 步:创建一个新组
- 在 Excel选项 对话框中,请在下面创建一个新组 主页 标签。 选择 主页 选项卡,然后单击 新集团,然后,然后单击 重命名 按钮,请参见屏幕截图:

- 在 重命名 对话框中,键入新组的名称,然后单击 OK。 看截图:

步骤 3:向功能区添加删除线
- 仍然在 Excel选项 对话框中,设置以下操作:
- (1.)下 从中选择命令 部分,选择 功能区中没有的命令.
- (2.) 滚动列表并选择 删除线。
- (3.)点击 地址 按钮添加 删除线 到右侧窗格中的新组。

- 更改新组位置,选择您创建的新组,然后单击 向上箭头按钮 将其调整到您需要的位置。 然后,单击 OK 按钮。

- 现在,您可以看到新组,其中包括 删除线 选项,已添加到 主页 标签,请参见屏幕截图:

结果:
从现在开始,当给单元格添加删除线时,只需选择单元格,然后单击此 删除线 命令,它将删除所选单元格,如下演示:
删除 Excel 中的删除线
本节将讨论从 Excel 中的单元格中删除删除线的两种常见技巧。
选项 1:使用快捷方式
选择带有删除线格式的单元格,然后按 Ctrl + 5 再次。 删除线将立即被删除。
选项 2:使用“设置单元格格式”功能
选择带有删除线格式的单元格,然后右键单击,然后选择 单元格格式 从上下文菜单中。 在里面 单元格格式 对话框中的 字体 标签,取消选中 删除线 选项。 最后,点击 OK。 看截图:
Excel 中删除线的 4 个示例
Excel 中的删除线不仅仅是一个静态格式选项;它也是一个静态格式选项。 它可以动态应用以增强数据管理和用户交互。 本节深入研究了四个使用删除线的实际示例,展示了该功能在各种场景中的灵活性和实用性。
示例 1:根据单元格值自动添加删除线
如果您正在考虑使用删除线来标记清单或待办事项列表中已完成的任务或活动,那么在 Excel 中自动执行此过程可能会非常高效。 您可以将 Excel 设置为在您输入特定文本(例如相关单元格中的“完成”)后立即自动将删除线格式应用于任务。 请参阅下面的演示:
步骤 1:选择要应用自动删除线的数据范围
步骤 2:应用条件格式功能
- 导航到 主页 选项卡并单击 条件格式 > 新规则,请参见屏幕截图:

- 在 新格式规则 对话框:
- (1.)点击 使用公式来确定要格式化的单元格 来自 选择规则类型 列表框;
- (2.) 将以下公式输入到 格式化此公式为真的值 文本框:
=$B2="Done" - (3.)然后,单击 格式 按钮。
备注:在以上公式中, B2 是包含特定值的单元格,并且 完成 是要应用删除线格式的文本。

- 在弹出的 单元格格式 对话框中的 字体 选项卡,检查 删除线 选项从 效果 部分,请参见屏幕截图:

- 然后,单击 OK > OK 关闭对话框。
结果:
现在,当您在 B 列的单元格中键入文本“完成”时,任务项将被删除线划掉,请参见下面的演示:
使用 Kutools 增强您的 Excel 体验
- 轻松创建颜色编码的下拉列表
Kutools for Excel“ 彩色下拉列表 功能,您可以将普通的下拉列表转换为视觉上吸引人的颜色编码菜单。 这不仅提高了数据的可读性,而且还可以更快地输入和分析数据。 请参阅下面的演示:

要应用此功能,请先下载并安装 Kutools for Excel。 立即享受 30 天免费试用!
示例 2:选中复选框时自动添加删除线
使用复选框自动对任务应用删除线,而不是键入文本,也是轻松查看已完成哪些活动的好方法。 这种方法不仅简化了对已完成内容的跟踪,而且还使您的电子表格更具交互性和用户友好性。 请参阅以下演示:
第 1 步:插入复选框
- 去 开发商 标签,选择 插页,然后单击 复选框 来自 表单控件.

- 单击要显示复选框的单元格并绘制它。

- 然后,右键单击该复选框,然后选择 编辑文字,然后您可以编辑复选框以删除文本。

- 删除复选框的文本后,选择包含该复选框的单元格,然后向下拖动填充柄以填充复选框,请参见屏幕截图:

步骤 2:将复选框链接到单元格
- 右键单击第一个复选框并选择 格式控制,请参见屏幕截图:

- 在 格式化对象 对话框中的 系统 选项卡,将复选框链接到一个单元格(例如,它旁边的单元格,这里是单元格 C2)。 然后,单击 OK 按钮。 看截图:

- 重复上述两个步骤,将每个复选框单独链接到其旁边的单元格。 当选中该复选框时,链接的单元格将显示 TRUE;当未选中该复选框时,链接的单元格将显示 FALSE。 看截图:

步骤 3:应用条件格式功能
- 选择要应用删除线格式的任务范围。
- 在MyCAD中点击 软件更新 主页 > 条件格式 > 新规则 打开 新格式规则 对话框。
- 在 新格式规则 对话框:
- (1.)点击 使用公式来确定要格式化的单元格 来自 选择规则类型 列表框;
- (2.) 将以下公式输入到 格式化此公式为真的值 文本框:
=$C2=True - (3.)然后,单击 格式 按钮。
备注:在以上公式中, C2 是链接到复选框的单元格。

- 在 单元格格式 对话框中的 字体 选项卡,检查 删除线 选项从 效果 部分,请参见屏幕截图:

- 然后,单击 OK > OK 关闭对话框。
结果:
现在,当您选中复选框时,相应的任务项将自动设置带有删除线的格式。 请参阅下面的演示:
使用 Kutools 让 Excel 工作更轻松!
- 只需单击一下即可添加多个复选框
告别在 Excel 中手动插入复选框的复杂且耗时的过程。 拥抱简单性和高效性 Kutools for Excel,只需单击几下即可添加多个复选框。

要应用此功能,请先下载并安装 Kutools for Excel。 立即享受 30 天免费试用!
示例 3:双击单元格以删除文本
使用双击切换删除线格式可以简化将任务或项目标记为已完成或待处理的过程。 这种方法对于待办事项列表、项目跟踪器或任何需要快速状态更新的场景特别有用。 本部分提供有关如何双击单元格以在 Excel 中为文本添加删除线的分步指南。
步骤 1:打开要双击以删除文本的工作表
步骤2:打开VBA工作表模块编辑器并复制代码
- 右键单击工作表名称,然后选择 查看代码 从上下文菜单中,查看屏幕截图:

- 在打开的 VBA 工作表模块编辑器中,将以下代码复制并粘贴到空白模块中。 看截图:
VBA代码:双击给文本添加删除线Private Sub Worksheet_BeforeDoubleClick(ByVal Target As Range, Cancel As Boolean) 'Update by Extendoffice With Target .Font.Strikethrough = Not .Font.Strikethrough End With Cancel = True End Sub
- 然后,关闭 VBA 编辑器窗口以返回到工作表。
结果:
现在,通过双击包含文本的单元格,您将对其内容应用删除线。 再次双击同一单元格将删除删除线格式。 请参阅下面的演示:
示例 4:对同一文本的多个单元格应用删除线
对重复的文本条目应用一致的删除线有助于识别数据集中的模式、更改或完成状态。 它在大型工作表中特别有用,因为手动格式化可能非常耗时且容易出错。 本节提供了一种有用的方法,说明如何有效地将删除线应用于包含相同文本的多个单元格。
步骤 1:选择要应用删除线的单元格范围
步骤 2:应用查找和替换功能
- 点击 主页 > 查找和选择 > 更换,(或按 Ctrl + H )打开 查找和替换 对话框,请参见屏幕截图:

- 在 查找和替换 对话框:
- (1.)在 查找内容 字段中,输入您想要应用删除线格式的文本。
- (2.) 然后,单击 格式 按钮位于 更换 领域。
- (3.)然后选择 格式 从下拉。

- 在下面的 替换格式 对话框中的 字体 选项卡,检查 删除线 选项从 效果 部分,请参见屏幕截图:

- 点击 OK 回到了 查找和替换 对话框。 然后,单击 “全部替换” 按钮。

结果:
Excel 将使用删除线设置选定范围内包含指定文本的所有单元格的格式。 看截图:
在 Excel 网页版中应用和删除删除线
如果您想在 Excel 网页版中应用此删除线,它位于 字体 组上 主页 选项卡,就在其他格式选项旁边。
- 选择要应用删除线的单元格。
- 然后,单击 主页 > 带删除线的图标 (ab),这会将删除线格式应用于所选单元格。 看截图:

- 要删除删除线,请单击 主页 > 带删除线的图标 (ab) 一次。
- 在 Excel Online 中,您可以轻松地使用 Ctrl + 5 在选定单元格上应用或删除删除线格式的快捷方式 - 按一次可应用格式,再次按可删除格式。
在 Mac 上的 Excel 中应用和删除删除线
本节将提供两种在 Mac 上的 Excel 中使用删除线的简单方法。
● 使用快捷方式在 Mac 上应用和删除删除线
选择要应用删除线的单元格,然后按 命令 + 转移 + X 键在一起。 选定的单元格将立即被划掉。
● 使用“设置单元格格式”功能在 Mac 上应用和删除删除线
- 选择要应用删除线的单元格,然后右键单击,然后选择 单元格格式 从上下文菜单中。 看截图:

- 在 单元格格式 对话框中的 字体 选项卡,检查 删除线 选项从 效果 部分。 然后,单击 OK 按钮。

- 选定的单元格将立即被格式化并带有删除线。
- 在 Mac 上,就像在 Windows 上一样,删除线快捷方式 命令 + Shift + X 充当切换开关。 再按一次将删除删除线格式。
- 此外,您还可以前往 单元格格式 对话框,然后取消选中 删除线 框。
关于删除线的常见问题
- 删除线会影响单元格内容吗?
添加删除线纯粹是一种视觉格式设置选项,不会更改单元格中包含的值或公式。 它只是划掉文本以进行视觉指示,而不会影响基础数据。 - 是否可以在 Excel 中打印删除线格式?
是的,可以打印 Excel 中的删除线格式。 当您对单元格应用删除线格式并打印工作表时,打印文档上的删除线将与屏幕上显示的完全相同。 - 如何更改删除线的颜色和粗细?
Excel 不提供直接更改删除线本身的颜色或粗细的方法。 但是,您可以更改单元格中文本的字体颜色,并且删除线的颜色将与文本颜色相匹配。 或者,您可以使用 VBA 代码绘制一条模仿删除线的线。 此方法允许您自定义线条的颜色和粗细,提供修改删除线外观的解决方法。 请选择要绘制十字线的单元格,然后应用以下 VBA 代码:Sub AddCustomStrikethroughToSelection() 'Update by Extendoffice Dim selectedRange As Range Dim cell As Range Dim myLine As Shape Dim lineColor As Long Dim lineWidth As Single If Not TypeName(Selection) = "Range" Then MsgBox "Please select the data range first!", vbExclamation Exit Sub End If Set selectedRange = Selection lineColor = RGB(255, 0, 0) 'red lineWidth = 1 'size 1 pound For Each cell In selectedRange Set myLine = ThisWorkbook.Sheets(cell.Parent.Name).Shapes.AddLine( _ BeginX:=cell.Left, _ BeginY:=cell.Top + cell.Height / 2, _ EndX:=cell.Left + cell.Width, _ EndY:=cell.Top + cell.Height / 2) With myLine.Line .ForeColor.RGB = lineColor .Weight = lineWidth End With Next cell End Sub - 然后,按 F5 键运行此代码,您将得到如下屏幕截图所示的结果:

总之,无论您是在 Windows、Mac 上还是通过 Web 浏览器使用 Excel,快速应用和删除删除线格式的能力都是一项宝贵的技能。 根据您的具体需求和偏好,选择最适合您的任务的方法。 如果您有兴趣探索更多 Excel 提示和技巧,我们的网站提供了数千个教程,请 点击这里访问 他们。 感谢您的阅读,我们期待在未来为您提供更多有用的信息!
最佳办公生产力工具
| 🤖 | Kutools 人工智能助手:基于以下内容彻底改变数据分析: 智能执行 | 生成代码 | 创建自定义公式 | 分析数据并生成图表 | 调用 Kutools 函数... |
| 热门特色: 查找、突出显示或识别重复项 | 删除空白行 | 合并列或单元格而不丢失数据 | 不使用公式进行四舍五入 ... | |
| 超级查询: 多条件VLookup | 多值VLookup | 跨多个工作表的 VLookup | 模糊查询 .... | |
| 高级下拉列表: 快速创建下拉列表 | 依赖下拉列表 | 多选下拉列表 .... | |
| 列管理器: 添加特定数量的列 | 移动列 | 切换隐藏列的可见性状态 | 比较范围和列 ... | |
| 特色功能: 网格焦点 | 设计图 | 大方程式酒吧 | 工作簿和工作表管理器 | 资源库 (自动文本) | 日期选择器 | 合并工作表 | 加密/解密单元格 | 按列表发送电子邮件 | 超级筛选 | 特殊过滤器 (过滤粗体/斜体/删除线...)... | |
| 前 15 个工具集: 12 文本 工具 (添加文本, 删除字符,...) | 50+ 图表 类型 (甘特图,...) | 40+ 实用 公式 (根据生日计算年龄,...) | 19 插入 工具 (插入二维码, 从路径插入图片,...) | 12 转化 工具 (小写金额转大写, 货币兑换,...) | 7 合并与拆分 工具 (高级组合行, 分裂细胞,...) | ... 和更多 |
使用 Kutools for Excel 增强您的 Excel 技能,体验前所未有的效率。 Kutools for Excel 提供了 300 多种高级功能来提高生产力并节省时间。 单击此处获取您最需要的功能...

Office Tab 为 Office 带来选项卡式界面,让您的工作更加轻松
- 在Word,Excel,PowerPoint中启用选项卡式编辑和阅读,发布者,Access,Visio和Project。
- 在同一窗口的新选项卡中而不是在新窗口中打开并创建多个文档。
- 每天将您的工作效率提高50%,并减少数百次鼠标单击!