在 Excel 中合并两列(分步教程)
使用 Excel 时,您可能会遇到需要合并两列以改进数据组织和促进工作的情况。 无论您是创建全名、地址,还是执行数据清理和分析,合并列都可以显着增强您有效处理和利用数据的能力。 在本教程中,我们将指导您完成在 Excel 中合并两列的过程,无论您是要连接文本、合并日期还是合并数值数据。 让我们开始吧!
视频:在 Excel 中合并两列
在 Excel 中合并两列或多列
在本节中,我们将探索三种组合两个或多个列的方法。 这些技术将使您能够有效地合并和合并 Excel 中的数据。 无论您是需要连接值,还是需要整合来自多列的信息,这些方法都能满足您的需求。 让我们深入了解如何在 Excel 中有效地合并列。
使用与号 (&) 合并两列
假设您在 A 列中有名字,在 B 列中有姓氏,并且您希望将它们组合起来以在另一列中创建一个全名。 为此,请执行以下步骤。
第 1 步:输入带符号 (&) 的公式
- 选择要合并两列的列的顶部单元格,然后输入以下公式。
-
=A2&" "&B2 - 媒体 输入.

第 2 步:将公式复制到下面的单元格中以获得所有结果
双击公式单元格的填充柄(右下角的绿色小方块),将公式应用到下面的单元格。
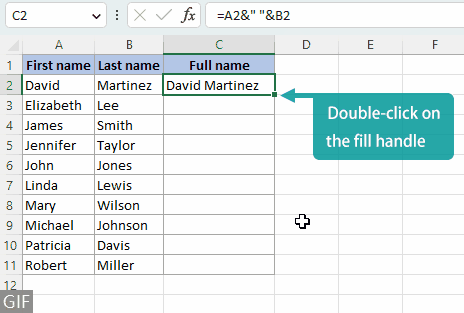
笔记:
- 您可以更换 空格 (" ") 在公式中:
- 您想要的其他分隔符,例如 逗号 (", ").
请记住用引号将分隔符括起来。 在分隔符后添加一个空格会提高可读性。 
- 您将在串联值之间添加的任何文本,例如, 来自(“来自”).
请记住用引号将文本括起来,并在文本前后添加空格。 
- 您想要的其他分隔符,例如 逗号 (", ").
- 要合并三列,请使用以下公式。 这种模式可以通过附加它们各自的引用来继续合并额外的列。
-
=A2&" "&B2&" "&C2 
使用多功能工具快速轻松地合并列
使用来自多列的符号 (&) 组合数据可能是一个乏味的过程并且容易出错,因为它需要键入 &" "& 并重复选择多个单元格。 然而,随着 Kutools for Excel,您只需单击几下即可轻松组合列,从而节省您的时间和精力。
选择要合并的列后,选择 库工具 > 合并与拆分 > 合并行,列或单元格而不会丢失数据, 然后按照以下步骤操作:
- 选择 合并栏.
- 选择您需要的分隔符。 在这个例子中,我选择了 其他分隔符,并输入一个 逗号 (, ).
这里我们在逗号后添加一个空格,使合并后的文本更易于阅读。 - 指定要放置组合数据的位置。
- 选择您要如何处理合并的单元格。
- 点击 Ok.

结果
除了组合列并将结果放置在新位置的能力之外, 合并行,列或单元格而不会丢失数据 feature 提供直接组合源数据的附加功能。

请注意: 如果您没有安装 Kutools for Excel,请 下载并安装 启用此功能。 专业的 Excel 加载项提供 30 天的无限制免费试用。
使用 Excel 连接函数连接两列
在我们继续使用 Excel 函数将两列数据合并为一列之前,让我们先看看以下三个用于合并数据的常用函数。 之后,我们将深入了解分步过程。
| CONCATENATE | - | 适用于所有版本的 Excel(未来版本可能不可用)。 |
| 康卡特 | - | 在 Excel 2016 和更新版本以及 Office 365 中可用。 |
| 文字加入 | - | 在 Excel 2019 和更新版本以及 Office 365 中可用。 文字加入 函数提供了比 CONCATENATE 和 康卡特 组合多列时。 |
第 1 步:选择要放置组合数据的空白单元格
在这里,我将选择单元格 C2,这是我将合并两列的列的顶部单元格。

第一步:输入公式
使用以下公式之一,然后按 输入 得到结果。 (在这个例子中,我将输入公式 CONCATENATE 功能。)
=CONCATENATE(A2," ",B2)=CONCAT(A2," ",B2)=TEXTJOIN(" ",TRUE,A2:B2)第 3 步:将公式复制到下面的单元格中以获得所有结果
双击公式单元格的填充柄(右下角的绿色小方块),将公式应用到下面的单元格。

笔记:
- 您可以更换 空格 (" ") 在公式中:
- 您想要的其他分隔符,例如 逗号 (", ").
请记住用引号将分隔符括起来。 在分隔符后添加一个空格会提高可读性。 
- 您要在串联值之间添加的任何文本,例如, 来自(“来自”).
请记住用引号将文本括起来,并在文本前后添加空格。 
- 您想要的其他分隔符,例如 逗号 (", ").
- 要合并三列,请使用以下任一公式。 请注意,可以扩展此模式以通过附加它们各自的引用来合并其他列。
-
=CONCATENATE(A2," ",B2," ",C2)=CONCAT(A2," ",B2," ",C2)=TEXTJOIN(" ",TRUE,A2:C2) 
- 对于想要使用 Excel 2019 或更高版本的用户 合并三个以上的列,我建议使用 文字加入 函数,因为它允许您通过选择整个值范围而不是重复键入分隔符并单独选择每个单元格来组合单元格值。
合并包含格式化数字(日期、货币等)的列
假设您需要合并两列,其中一列包含格式化数字。 如果您使用我们上面讨论的常规公式,数字的格式将会丢失,您最终会得到以下结果。

这就是为什么正确设置组合列的格式很重要,尤其是当它们混合包含文本、数字、日期和其他数据类型时。 要在连接时正确显示格式化数字,可以遵循以下三种方法。
使用 TEXT 函数正确显示格式化数字
在本节中,我将向您展示如何使用 文字 函数以保留正确的数字格式,然后使用 符号法 举个例子。 请记住,您可以将相同的技术应用于 串联函数法 以及。
第 1 步:选择适合您的数据类型的公式
要在保留格式的同时合并上例中的第 1 列(文本)和第 2 列(不同格式的数字),我们可以使用 文字 自定义数字显示的功能。 以下是可用于将文本与上述格式化数字组合的公式。 您可以简单地复制适合您要求的公式。
| 格式化数字 | 格式化数字的数据类型 | 公式 |
|---|---|---|
| 5/12/2023 | 日期(月/日/年,无前导零) | =A2&" "&TEXT(B2,"月/日/年") |
| 4:05:00 PM | 带 AM/PM 的 12 小时时间格式(小时不带前导零,分和秒带前导零) | =A3&" "&TEXT(B3,"h:mm:ss AM/PM") |
| 1000.00 | 带 2 位小数的数字 | =A4&" "&TEXT(B4,"#.00") |
| $1,000 | 带千位分隔符的货币 | =A5&" "&TEXT(B5,"$#,##0") |
| 11.1% | 小数点后一位百分比 | =A6&" "&TEXT(B6,"#.0%") |
| 1/2 | 分数 | =A7&" "&TEXT(B7,"#/#") |
结果
通过使用上述公式,您将能够获得具有正确显示格式数字的组合结果。

使用 Kutools 的“使用格式化值”选项正确显示格式化数字
Kutools for Excel“ 合并行,列或单元格而不会丢失数据 功能提供了 使用格式化值 选项。 通过选择此选项,您可以轻松组合文本和带格式的数字,同时正确显示它们的格式,而无需键入任何公式。
选择要合并的列后,继续选择 库工具 > 合并与拆分 > 合并行,列或单元格而不会丢失数据, 然后按照以下步骤操作:
- 选择 合并栏.
- 选择您需要的分隔符。 在这个例子中,我选择了 太空.
- 指定要放置组合数据的位置。
- 选择您希望如何处理合并的单元格。
- 访问 使用格式化的值 选项。
- 点击 Ok.

结果
合并行,列或单元格而不会丢失数据 功能不仅允许您像其他方法一样合并列并将结果存储在不同的位置,而且还使您能够直接合并原始数据而不会丢失任何格式。

请注意: 如果您没有安装 Kutools for Excel,请 下载并安装 启用此功能。 专业的 Excel 加载项提供 30 天的无限制免费试用。
使用记事本正确显示格式化数字
记事本方法是一种将列与格式化数字组合在一起的替代方法,尽管它可能涉及一些额外的步骤。 熟悉该过程后,它可以成为一种快速方便的数据组合方法,尤其是与使用公式相比。
请注意: 该方法仅适用于合并相邻的列。
第一步:复制要合并的列
选择列并按 按Ctrl + C 复制它们。

第 2 步:将复制的列粘贴到记事本
- 媒体 Windows键 + S,类型 记事本,然后选择 记事本 从结果。

- 在 记事本 窗口,按 按Ctrl + V 粘贴复制的列。

第 3 步:将记事本中的分隔符替换为您需要的分隔符
- 选择列值之间的分隔符,然后按 按Ctrl + C 复制它。
- 媒体 Ctrl + H 打开 查找和替换 对话框,然后按 按Ctrl + V 将复制的分隔符粘贴到 查找内容 框。
- 输入你需要的分隔符 更换 盒子。 在这个例子中,我输入了一个空格 ( )。
- 点击 全部替换.

第 4 步:将合并结果复制到 Excel 工作表
- 要复制记事本中的所有文本,请按 按Ctrl + A 选择所有内容,然后按 按Ctrl + C 复制选定的文本。
- 返回到您的 Excel 工作表,选择要放置组合结果的所需位置的顶部单元格,然后按 按Ctrl + V 粘贴复制的文本。

结果

可选:将公式组合结果转换为静态值
您使用公式方法创建的组合列将是动态的,这意味着原始值的任何更改都会影响组合列中的值。 此外,如果删除任何源列,合并列中的相应数据也将被删除。 为防止出现这种情况,请按以下步骤操作。
第 1 步:将公式转换为值
选择您使用公式组合的值,然后按 按Ctrl + C. 接下来,右键单击任何选定的单元格,然后选择 价值观 按键  止 粘贴选项.
止 粘贴选项.

结果
通过这样做,您将只粘贴值,删除公式。 合并后的值将变为静态,不会受到原始数据未来变化的影响。

相关文章
- 合并和合并列而不丢失Excel中的数据
- 如果你在Excel中合并多列数据(无论你使用的是哪个版本的Excel),如果你应用“合并并居中”命令,只会保留左边的列数据,其他列的数据将被删除从对齐组的主页选项卡。 本教程讨论如何在 Excel 中将不同的数据列合并或组合到一个单元格或列中。
- 如何在Excel中合并其他所有行/单元格?
- 如果您有一个数据列表,并且想要将它们的每隔一行或每一个单元格合并在一起,如下所示,那么您知道如何完成它吗? 在Excel中,您可以使用公式或VBA合并其他所有行或单元格。
- 如何通过匹配Excel中的列来合并两个表?
- 假设您在两个不同的工作表中有两个表,一个是主表,另一个是新数据表。 现在,您想通过匹配的列合并这两个表,并更新数据,如下图所示,如何在Excel中快速解决呢? 在本文中,我将介绍按列快速组合两个表的技巧。
- 如何在Excel中合并具有相同标题的多个工作表?
- 例如,您在不同的工作表中具有一些具有相同标题的数据,如下面的屏幕截图所示,现在您的工作是将这些工作表合并为一个工作表。 本教程没有一个一个地复制和粘贴它们,而是为您介绍了处理此工作的更好方法。
最佳办公生产力工具
| 🤖 | Kutools 人工智能助手:基于以下内容彻底改变数据分析: 智能执行 | 生成代码 | 创建自定义公式 | 分析数据并生成图表 | 调用 Kutools 函数... |
| 热门特色: 查找、突出显示或识别重复项 | 删除空白行 | 合并列或单元格而不丢失数据 | 不使用公式进行四舍五入 ... | |
| 超级查询: 多条件VLookup | 多值VLookup | 跨多个工作表的 VLookup | 模糊查询 .... | |
| 高级下拉列表: 快速创建下拉列表 | 依赖下拉列表 | 多选下拉列表 .... | |
| 列管理器: 添加特定数量的列 | 移动列 | 切换隐藏列的可见性状态 | 比较范围和列 ... | |
| 特色功能: 网格焦点 | 设计图 | 大方程式酒吧 | 工作簿和工作表管理器 | 资源库 (自动文本) | 日期选择器 | 合并工作表 | 加密/解密单元格 | 按列表发送电子邮件 | 超级筛选 | 特殊过滤器 (过滤粗体/斜体/删除线...)... | |
| 前 15 个工具集: 12 文本 工具 (添加文本, 删除字符,...) | 50+ 图表 类型 (甘特图,...) | 40+ 实用 公式 (根据生日计算年龄,...) | 19 插入 工具 (插入二维码, 从路径插入图片,...) | 12 转化 工具 (小写金额转大写, 货币兑换,...) | 7 合并与拆分 工具 (高级组合行, 分裂细胞,...) | ... 和更多 |
使用 Kutools for Excel 增强您的 Excel 技能,体验前所未有的效率。 Kutools for Excel 提供了 300 多种高级功能来提高生产力并节省时间。 单击此处获取您最需要的功能...

Office Tab 为 Office 带来选项卡式界面,让您的工作更加轻松
- 在Word,Excel,PowerPoint中启用选项卡式编辑和阅读,发布者,Access,Visio和Project。
- 在同一窗口的新选项卡中而不是在新窗口中打开并创建多个文档。
- 每天将您的工作效率提高50%,并减少数百次鼠标单击!

