如何将渐变填充应用于Word文档中的表?
在Word文档中,您很容易为表格单元格填充颜色,但是,您是否曾经尝试对表格应用渐变填充? 本文中,我将讨论如何在Word中处理此任务?
通过插入文本框将渐变填充应用于Word中的表格单元格
没有直接的方法可以填充表格单元格的渐变颜色,但是,您可以使用 文本框,请这样做:
1。 点击 插页 > 文本框 > 绘制文字框,请参见屏幕截图:

2。 然后,绘制一个文本框,其大小与表格单元格相同,请参见屏幕截图:

3。 单击文本框,然后单击 格式 > 形状填充 > 梯度 > 更渐变 在下面 绘图工具 标签,请参见屏幕截图:
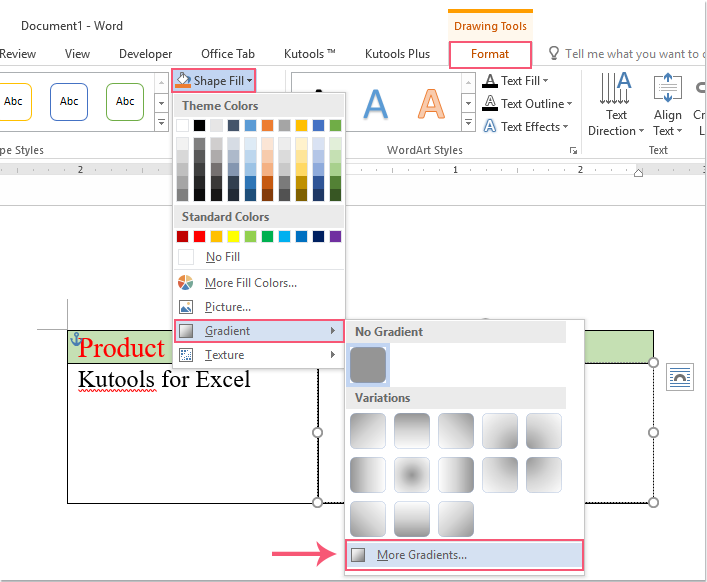
4。 然后,在 格式形状 窗格下 填充和线 标签,请执行以下操作:
(1.)选择 渐变填充 选项;
(2.)根据需要选择并设置渐变颜色;
(3.)检查 没有线 选项。

5。 表格单元格已应用了渐变颜色,现在,您需要单击 格式 > 向后发送 > 发送文本的背后,请参见屏幕截图:

6。 现在,单元格内容已显示为以下屏幕快照:

最佳办公生产力工具
Kutools for Word - 通过 Over 提升您的文字体验 100 显着特点!
🤖 Kutools 人工智能助手:用人工智能改变你的写作 - 生成内容 / 重写文本 / 总结文件 / 查询资料 基于文档,全部在Word中
📘 文档掌握: 分页 / 合并文件 / 以各种格式导出选择(PDF/TXT/DOC/HTML...) / 批量转换为PDF / 将页面导出为图像 / 一次打印多个文件...
✏ 内容编辑: 批量查找和替换 跨多个文件 / 调整所有图片的大小 / 转置表行和列 / 将表格转换为文字...
🧹 轻松清洁: 移开 多余的空间 / 分节符 / 所有标题 / 文本框 / 超链接 / 如需更多拆卸工具,请前往我们的 删除组...
➕ 创意插入: 插 千位分隔符 / 复选框 / 单选按钮 / 扫码支付 / 条码 / 对角线表 / 公式标题 / 图片说明 / 表标题 / 多张图片 / 发现更多 插入组...
🔍 精准选择:精确定位 特定页面 / 表 / 形状 / 标题段落 / 增强导航功能 更多 选择功能...
⭐ 星级增强: 快速导航至任何位置 / 自动插入重复文本 / 在文档窗口之间无缝切换 / 11 转换工具...
