轻松保存、列出和插入Word中的自动图文集条目
Kutools for Word
自动图文集是一种存储Word文档部分内容的方式,您可以在任何文档中使用它。换句话说,通过存储的自动图文集条目,您无需反复输入相同的内容。但如何快速使用这些自动图文集条目呢? Kutools for Word 的自动图文集窗格可以轻松在文档中保存、列出和插入自动图文集条目。
推荐的Word生产力工具
Kutools for Word:集成AI 🤖,超过 100 个高级功能可节省您50%的文档处理时间。免费下载
Office Tab:为Word(及其他Office工具)引入类似浏览器的标签页,简化多文档导航。免费下载
点击 Kutools > 自动图文集。见截图:

点击自动图文集后,将在文档左侧显示Kutools功能窗格,如下方截图所示。

快速将文档部分保存为自动图文集条目
1. 选择您想保存为自动图文集的内容。例如,我在文档中选择了以下内容。

2. 然后点击![]() 自动图文集窗格中的按钮以应用创建自动图文集对话框。见截图:
自动图文集窗格中的按钮以应用创建自动图文集对话框。见截图:
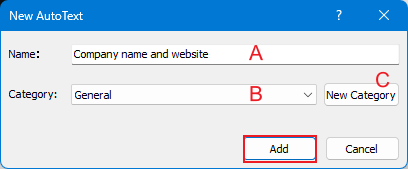
在此新建自动图文集对话框中,您可以:
A: 在名称字段中为此自动图文集输入一个名称。
B: 在类别部分选择该自动图文集所属的组。
C: 为其创建一个新组。
3. 设置完成后,请点击添加按钮将其加入。
注意:除了文本,您还可以添加选中的图片、文本框、符号等作为自动图文集条目进行保存。
在窗格中列出所有自动图文集条目
所有保存的自动图文集条目将会在窗格中列出。
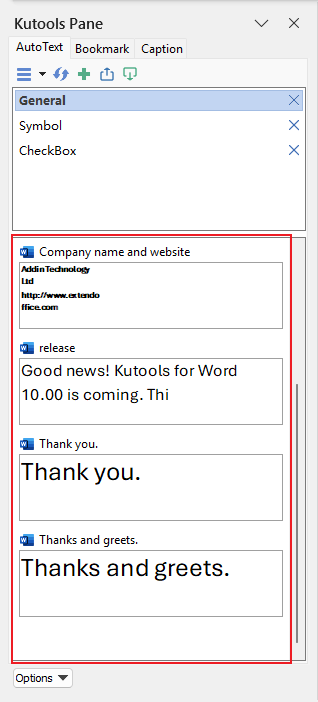
轻松插入和编辑自动图文集条目
1. 单击窗格中的自动图文集条目,它会将自动图文集条目插入到文档当前光标位置。
2. 若要以纯文本或图片形式插入自动图文集,或者重命名/删除它,请单击自动图文集条目旁边的箭头并选择所需选项。
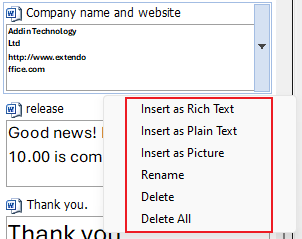
导入和导出Word中的所有自动图文集条目
点击导入和导出按钮以导入或导出所有自动图文集条目。通过导入和导出工具,您可以从现有文档中导出所有自动图文集条目,然后将它们导入到另一台计算机上的任意文档中。
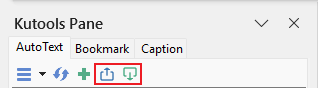
调整自动图文集窗格中的文本大小
点击增大字号或减小字号按钮以根据需要调整窗格中的自动图文集大小。
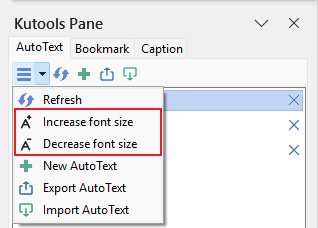
在窗格中预览自动图文集
您可以根据需要选择多个选项。
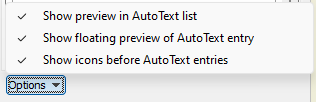
例如,启用启用浮动预览会在您悬停在自动图文集条目上时显示浮动预览对话框。
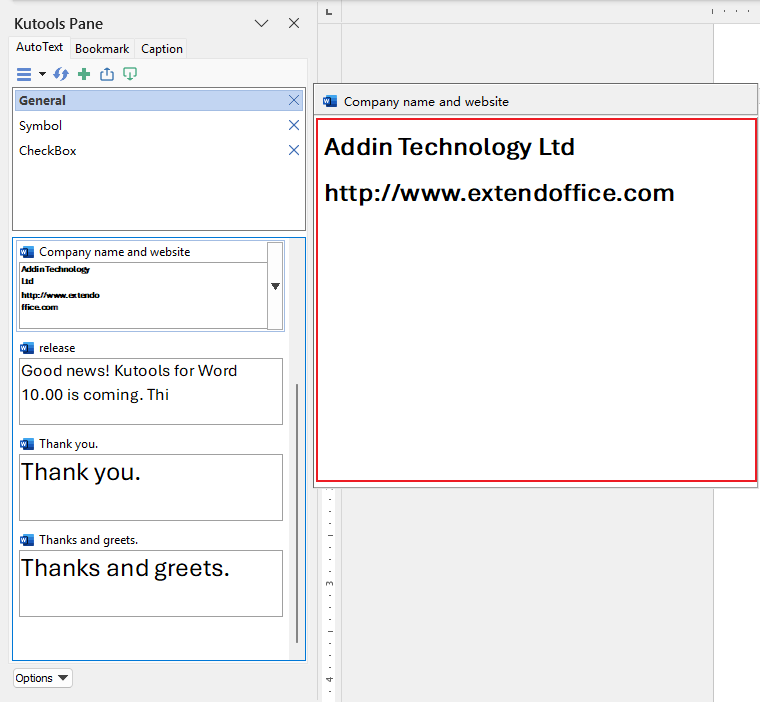
✨ 注意:如果您没有手动点击关闭按钮,下次启动Word时将自动启用自动图文集窗格。
最佳Office办公效率工具
Kutools for Word -通过超过100项强大功能提升您的Word体验!
🤖 Kutools AI功能:AI助手 / 实时助手 / 超级润色(保留格式)/ 超级翻译(保留格式)/ AI遮挡 / AI校正...
📘 文档精通:文档拆分 / 文档合并 / 多格式导出选定内容(PDF/TXT/DOC/HTML...)/ 批量转换为PDF...
✏ 内容编辑:跨多个文件批量查找与替换/ 全部图片大小/ 翻转表格行与列/ 表格转文本...
🧹 一键清理:清除多余空格 / 分节符 /文字框 / 超链接 / 更多清理工具请查看清除所有分组...
➕ 创意插入:插入千分位分隔符 /复选框 /选项按钮 / 二维码 / 条形码 / 多张图片 / 更多功能请查看插入分组...
🔍 精准选取:精确定位特定页面 / 表格 / 形状 / 标题段落 / 使用更多 选取 功能提升导航体验...
⭐ 明星增强功能:快速定位任意文件夹 / 自动插入重复文本 / 切换文档窗口 /11 项转换工具...
