如何在 Excel 中使用快捷键合并并居中单元格?
通常,您可以使用功能区中的“合并并居中”功能将多个单元格一起合并并居中。但是,如果您需要频繁使用此功能,这里我将介绍一些解决此问题的快捷键。
通过将“合并并居中”功能添加到快速访问工具栏来合并并居中单元格
通过常规快捷键合并并居中单元格
通常,有一个默认的快捷键(依次按下 Alt > H > M > C)用于合并和居中选定的单元格,请按以下步骤操作:
1. 首先,选择要合并的单元格,然后按 Alt 键,功能区上会显示字母,如下截图所示:

2. 然后,按键盘上的 H 键以选择“开始”选项卡,您可以在“合并并居中”功能下方看到字母 M,见截图:

3. 接着,请继续依次按下 M > C 来合并并居中选定的单元格。

通过自定义快捷键合并并居中单元格
如果上述快捷键太长难以记住,您可以在此处创建一个简单的自定义快捷键以供使用。
1. 按住 ALT + F11 键打开 Microsoft Visual Basic for Applications 窗口。
2. 单击“插入”>“模块”,并将以下代码粘贴到模块窗口中。
Sub MergecenterCells()
With Selection
.HorizontalAlignment = xlCenter
.Merge
End With
End Sub
3. 然后保存并关闭此代码窗口,并继续按 Alt + F8 打开 宏 对话框,单击 “选项” 按钮进入 宏选项 对话框,然后输入您想要的自定义快捷键,见截图:
 |  |
4. 然后,单击“确定”并关闭宏对话框,现在,当您想合并并居中选定的单元格时,只需按 Ctrl + y(您在上一步中指定的快捷键)即可解决问题。
通过将“合并并居中”功能添加到快速访问工具栏来合并并居中单元格
如果您觉得上述方法使用起来麻烦,可以将“合并并居中”功能添加到快速访问工具栏。
1. 右键单击“合并并居中”,然后选择“添加到快速访问工具栏”选项,见截图:
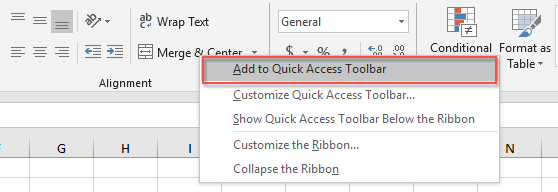
2. 然后,“合并并居中”功能已被添加到快速访问工具栏,见截图:

3. 从现在开始,您只需从快速访问工具栏单击此功能即可合并单元格。
更多相关的合并单元格文章:
- 在 Excel 中从合并单元格过滤所有相关数据
- 假设您的数据区域中有一列合并单元格,现在,您需要过滤这一列合并单元格以显示与每个合并单元格相关的所有行,如以下屏幕截图所示。在 Excel 中,筛选功能仅允许您筛选与合并单元格关联的第一个项目,在本文中,我将讨论如何在 Excel 中从合并单元格筛选所有相关数据?
- 在 Excel 中自动调整合并单元格的行高
- 在 Excel 中,我们可以使用“自动调整行高”功能快速调整行高以适应单元格内容,但此功能完全忽略了合并单元格。也就是说,您不能应用“自动调整行高”功能来调整合并单元格的行高,您需要手动逐一调整合并单元格的行高。在本文中,我将介绍一些快速解决此问题的方法。
- 在 Excel 中清除多个合并单元格的内容
- 如果您有一个包含多个合并单元格的大工作表,现在,您想清除所有合并单元格的内容但保留合并单元格。通常,您可能会尝试使用“查找和替换”功能首先选择所有合并单元格,然后按 Delete 键删除值,然而,您会收到一条警告消息:“我们无法对合并单元格执行此操作”。在这种情况下,如何快速清除合并单元格中的值但保留合并单元格呢?
- 在 Excel 中复制并将合并单元格粘贴到单个单元格
- 通常,当您复制合并单元格并将其粘贴到其他单元格时,合并单元格将直接粘贴。但是,您希望将这些合并单元格粘贴到单个单元格中,如以下屏幕截图所示,以便您可以根据需要处理数据。本文中,我将讨论如何复制并将合并单元格粘贴到单个单元格。
- 超级公式栏(轻松编辑多行文本和公式);阅读布局(轻松读取和编辑大量单元格);粘贴到筛选区域...
- 合并单元格/行/列并保留数据;拆分单元格内容;合并重复行并求和/平均值... 防止重复单元格;比较区域...
- 选择重复或唯一行;选择空白行(所有单元格为空);在多个工作簿中进行超级查找和模糊查找;随机选择...
- 精准复制多个单元格而不改变公式引用;自动创建对多个工作表的引用;插入项目符号、复选框等...
- 收藏并快速插入公式、区域、图表和图片;用密码加密单元格;创建邮件列表并发送电子邮件...
- 提取文本,添加文本,按位置删除,删除空格;创建并打印分页小计;在单元格内容和批注之间转换...
- 超级筛选(保存并应用筛选方案到其他工作表);按月/周/日高级排序,频率等;按粗体、斜体特殊筛选...
- 合并工作簿和工作表;基于关键列汇总表格;将数据分割到多个工作表;批量转换 xls、xlsx 和 PDF...
- 数据透视表按周数、星期几等分组... 用不同颜色显示未锁定、已锁定单元格;高亮显示包含公式的单元格/名称...

- 在 Word、Excel、PowerPoint、Publisher、Access、Visio 和 Project 中启用标签式编辑和阅读。
- 在同一窗口的新标签页中打开和创建多个文档,而不是在新窗口中。
- 将您的生产力提高 50%,每天为您减少数百次鼠标点击!
