根据Excel中的单元格值快速将多张图片插入到单元格中
Kutools for Excel
为 Excel 增添 300 多种
强大功能
如何在Excel中通过匹配单元格值和图片名称将图片插入到单元格中?例如,我在A列中有一系列产品名称,想快速在这些名称旁边插入相应的产品图片。 Kutools for Excel 的“匹配导入图片”功能可以帮您实现这一需求。
点击 Kutools Plus >> 导入与导出 >> 匹配导入图片。参见截图:

通过匹配单元格值和图片名称来导入图片,请按照以下步骤操作:
1. 选择要基于其插入图片的单元格值。然后点击 Kutools Plus > 导入与导出 > 匹配导入图片。
2. 在弹出的“匹配导入图片”对话框中,您会看到匹配区域列中列出的单元格值(如下图红色框所示)。现在,您可以根据需要在“更多选项”部分设置导入大小和导入顺序。

- 匹配图片本身大小:选中此选项后,所有图片将保持其原始大小插入。
- 匹配单元格大小:此选项将调整导入的图片大小以适应所选单元格。
- 指定大小:您可以使用此选项指定图片的高度和宽度。请注意,高度不得超过409像素,宽度不得超过1342像素。
3. 点击 添加 > 文件或文件夹 以选择要插入的图片,如下所示。

4. 现在,您会看到图片已列在“图片”列中,并且它们的名称与单元格值匹配。点击 导入,然后选择要插入图片的区域的第一个单元格。

- 您可以通过选择图片并点击 删除
 按钮来删除不想插入的图片。
按钮来删除不想插入的图片。 - 要删除所有图片,请选择 删除所有
 按钮。
按钮。
5. 所有图片都已插入,并且它们的名称与单元格值匹配,参见截图:

提示:在上面的例子中,我从“导入顺序”菜单中选择了“先行后列”。您也可以通过选择“先列后行”选项,基于单元格值水平插入图片,如下所示。

注意事项:
1. 如果没有任何图片名称与单元格值匹配,则不会插入任何图片。
2. 通过在对话框中勾选“区分大小写”选项,该工具将执行区分大小写的匹配。
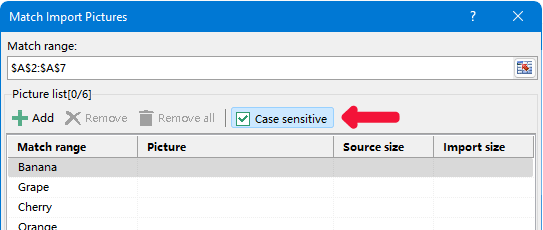
3. 该工具支持将图片导入到多个区域,即使这些区域包含筛选/隐藏的行。
4. 该工具支持撤销(Ctrl + Z)。
演示:根据Excel中的单元格值快速将多张图片插入到单元格中
推荐的生产力工具
Office Tab:在 Microsoft Office 中使用便捷的标签页,就像 Chrome、Firefox 和新版 Edge 浏览器一样。通过标签轻松切换文档 —— 不再有杂乱的窗口。了解更多...
Kutools for Outlook:Kutools for Outlook 为 Microsoft Outlook 2010–2024(及更高版本)以及 Microsoft 365 提供 100 多种强大功能,帮助您简化邮件管理并提高生产力。了解更多...
Kutools for Excel
Kutools for Excel 提供 300 多种高级功能,帮助您简化在 Excel 2010 – 2024 和 Microsoft 365 中的工作。上述功能只是众多节省时间的工具之一。

