在 Excel 中创建结合气泡图和条形图的图表
Kutools for Excel
为 Excel 增添 300 多种
强大功能
有时在创建图表时,为了更清晰地查看和表达两个数据系列之间的关系,您可以在 Excel 的一个图表中使用两种不同的类别,例如将气泡图与条形图结合,如下截图所示。本教程介绍了一个便捷的工具 – Kutools for Excel 的“图表”组,其中包含 Kutools for Excel ,它包含 带气泡的条形图 功能,可以帮助您通过 3 个步骤快速创建气泡条形图。
通过点击 Kutools > 图表 > 差异对比 > 带气泡的条形图 来应用该功能。
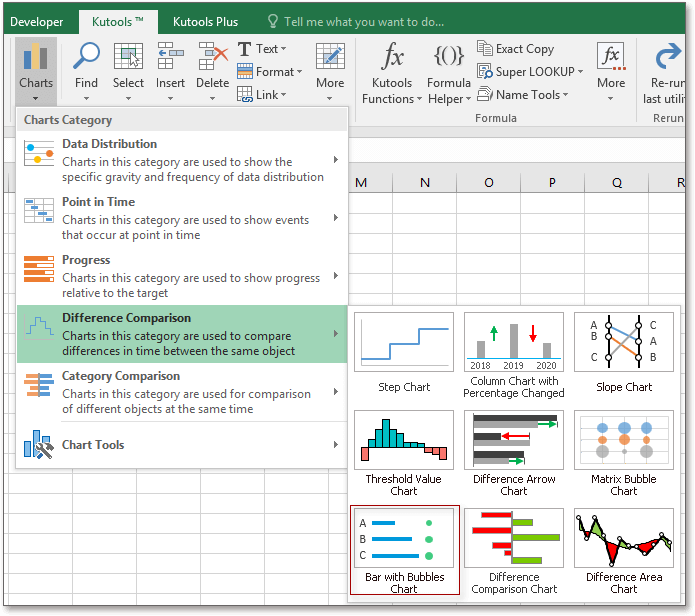
1. 启用包含要基于其创建图表的数据的工作表,然后通过点击 Kutools > 图表 > 差异对比 > 带气泡的条形图 来应用带气泡的条形图功能。
2. 在弹出的对话框中,分别选择标签和数据并将其输入到文本框中。![]() 轴标签:显示在 Y 轴上的标签。
轴标签:显示在 Y 轴上的标签。
数据系列 1:以条形显示的数据。
数据系列 2:以气泡显示的数据。
数据系列 2:以气泡形式显示的数据。
3. 点击 确定,图表即已创建完成。
提示:
1. 首次使用时,您可以点击“带气泡的条形图”对话框中的 示例 按钮,了解如何使用此功能。
2. 图表会根据数据的变化而更新,但如果 Excel 版本早于 2010,则即使原始数据发生变化,Y 轴上的值也不会更新。
3. 若要更改条形的颜色,请点击图表中的任意一个条形,然后在 格式 选项卡下,点击 形状轮廓 以显示颜色菜单,然后根据需要选择一种颜色。
4. 若要更改气泡的颜色,请点击图表中的任意一个气泡,然后在 格式 选项卡下,点击 形状填充 以显示颜色菜单,然后根据需要选择一种颜色。
推荐的生产力工具
Office Tab:在 Microsoft Office 中使用便捷的标签页,就像 Chrome、Firefox 和新版 Edge 浏览器一样。通过标签轻松切换文档 —— 不再有杂乱的窗口。了解更多...
Kutools for Outlook:Kutools for Outlook 为 Microsoft Outlook 2010–2024(及更高版本)以及 Microsoft 365 提供 100 多种强大功能,帮助您简化邮件管理并提高生产力。了解更多...
Kutools for Excel
Kutools for Excel 提供 300 多种高级功能,帮助您简化在 Excel 2010 – 2024 和 Microsoft 365 中的工作。上述功能只是众多节省时间的工具之一。

