Excel:如何修复损坏的链接
在工作簿中,有时您可能会创建指向其他工作簿的链接以引用一些相关信息。 但是当源工作簿被重命名或移动到另一个位置时,这些额外的链接将被破坏。 本教程在这里介绍了两种不同的方法来修复 Excel 中的损坏链接。
在 Excel 中,您可以转到“编辑链接”对话框来一一修复它们。
1. 启用包含断开链接的工作簿,然后单击 时间 > 编辑连结 (在 查询和连接 组)。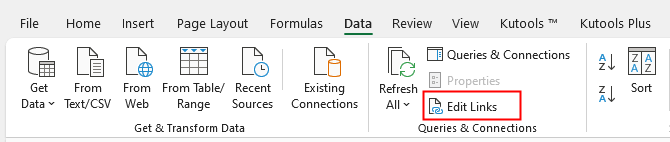
2.在 编辑连结 对话框中,单击 检查状态 查找哪些链接已损坏。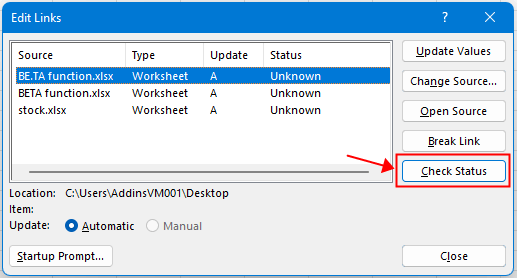

3.然后点击断开的链接,然后点击 更改来源 按钮,在 更改来源 窗口,选择正确的源工作簿,然后单击 OK.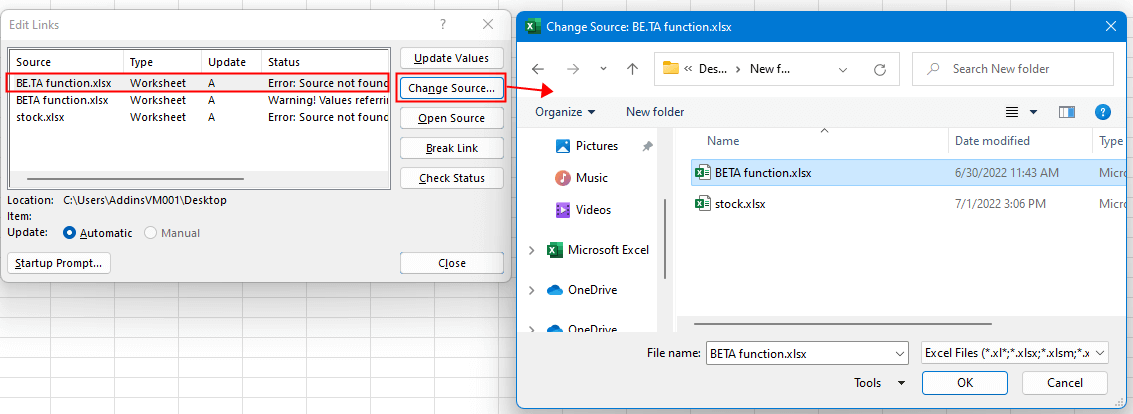
现在你可以看到状态从 误差 至 OK,然后重复步骤 3 以修复其他损坏的链接。
这里介绍一个可以帮助你的VBA代码。
1. 启用要修复断开链接的工作簿,然后按 其他 + F11 键。
2.然后在弹出 Microsoft Visual Basic应用程序 窗口中,单击 插页 > 模块 创建一个新的空白模块。
3. 将以下代码复制并粘贴到新模块中。
VBA:修复损坏的链接
Sub ResetInvalidLinks()
'UpdatedbyExtendoffice20220701
Dim xWB As Workbook
Dim xLks As Variant
Dim xFNum, xStatus As Integer
Dim xStrLk, xLinAddress As String
Dim xF
Dim xLk
Set xWB = Application.ActiveWorkbook
xLks = xWB.LinkSources(xlExcelLinks)
If IsEmpty(xLks) Then
MsgBox "Select updated source"
Exit Sub
End If
On Error Resume Next
For xFNum = LBound(xLks) To UBound(xLks)
xStrLk = xLks(xFNum)
xStrLk = Right(xStrLk, Len(xStrLk) - InStrRev(xStrLk, "\"))
xStatus = ActiveWorkbook.LinkInfo(xStrLk, xlLinkInfoStatus)
If xStatus <> 0 And xStatus <> 3 Then
MsgBox xStrLk & " the link is broken, please select new source"
xF = Application.GetOpenFilename()
If xF <> "" Then
For Each xLk In ActiveSheet.UsedRange.Hyperlinks
xLinAddress = Right(xLk.Address, Len(xLk.Address) - InStrRev(xLk.Address, "\"))
If InStr(xStrLk, GetAddress) <> 0 Then
ActiveSheet.Hyperlinks.Add Anchor:=xLk.Range, Address:=xF
End If
Next
ActiveWorkbook.ChangeLink xLks(xFNum), xF, xlLinkTypeExcelLinks
End If
End If
Next
End Sub
4。 按 F5 键或 运行 按键  激活代码。 现在它会搜索是否有任何损坏的链接。 如果是这样,它会弹出一个对话框告诉您哪个链接已损坏,请选择一个新来源。 点击 OK 继续。
激活代码。 现在它会搜索是否有任何损坏的链接。 如果是这样,它会弹出一个对话框告诉您哪个链接已损坏,请选择一个新来源。 点击 OK 继续。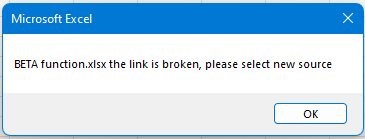
5.在 可选 窗口,选择更新的源,单击 OK.
如果工作簿中仍然存在断开的链接,则会再次弹出上述对话框,直到修复所有断开的链接。
注意:如果工作簿中没有断开的链接,VBA 将在运行后停止。
Tips::如果您想查看所有额外的链接并断开损坏的链接, Kutools for Excel“ 查找并断开断开的链接 功能将是一个很好的帮手。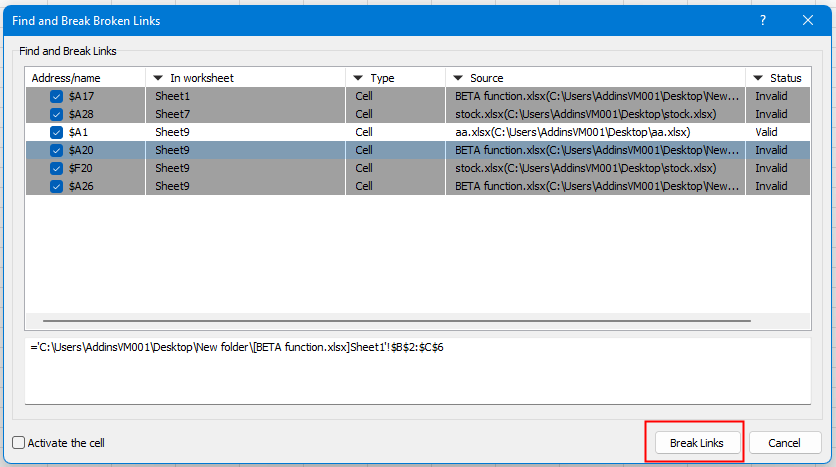
有关此功能的详细信息,请单击 了解更多.
如需 30 天免费试用,请从以下位置下载 了解更多.
如何在工作表中修复/锁定背景颜色
有时,当您与其他人共享工作表以进行编辑时,您可能希望锁定一系列单元格中的背景颜色并防止它们被更改。
如何减小 Excel 文件大小?
有时,如果 Excel 文件太大,打开或保存需要几分钟。 为了解决这个问题,在本教程中,它告诉您如何通过删除不必要或从未使用过的内容或格式来减小 Excel 文件的大小。
Excel:如何创建或插入书签
您有没有想过在工作表或工作簿中有大量数据时创建或插入书签以快速跳转到特定数据范围?
如何在Excel中将阴影应用于奇数或偶数(替代)行/列?
在设计工作表时,许多人倾向于对奇数或偶数(替代)行或列应用阴影,以使工作表更直观。 本文将向您展示两种将阴影应用于Excel中奇数或偶数行/列的方法。
- 超级公式栏 (轻松编辑多行文本和公式); 阅读视图 (轻松读取和编辑大量单元格); 粘贴到过滤范围...
- 合并单元格/行/列 和保存数据; 拆分单元格内容; 合并重复的行和总和/平均值...防止细胞重复; 比较范围...
- 选择重复或唯一 行; 选择空白行 (所有单元格都是空的); 超级查找和模糊查找 在许多工作簿中; 随机选择...
- 确切的副本 多个单元格,无需更改公式参考; 自动创建参考 到多张纸; 插入项目符号,复选框等...
- 收藏并快速插入公式,范围,图表和图片; 加密单元 带密码 创建邮件列表 并发送电子邮件...
- 提取文字,添加文本,按位置删除, 删除空间; 创建和打印分页小计; 在单元格内容和注释之间转换...
- 超级筛选 (将过滤方案保存并应用于其他工作表); 高级排序 按月/周/日,频率及更多; 特殊过滤器 用粗体,斜体...
- 结合工作簿和工作表; 根据关键列合并表; 将数据分割成多个工作表; 批量转换xls,xlsx和PDF...
- 数据透视表分组依据 周号,周几等 显示未锁定的单元格 用不同的颜色 突出显示具有公式/名称的单元格...

- 在Word,Excel,PowerPoint中启用选项卡式编辑和阅读,发布者,Access,Visio和Project。
- 在同一窗口的新选项卡中而不是在新窗口中打开并创建多个文档。
- 每天将您的工作效率提高50%,并减少数百次鼠标单击!
