从Excel中的目录快速打印多个工作簿或工作表
Kutools for Excel
提升 Excel 300+
强大的功能
通常,如果需要打印多个工作簿,则可能需要分别打开每个工作簿以进行打印,然后关闭所有工作簿。 但是随着 Kutools for Excel“ 打印多个工作簿向导 实用程序,您可以快速:
点击 Kutools 加 > 印刷 > 打印多个工作簿向导。 查看屏幕截图:
 |
 |
 |
从目录中打印多个工作簿
如果要从Excel的目录中打印多个或特定的工作簿,请打开Excel,然后单击以应用此实用程序 Kutools 加 > 印刷 > 打印多个工作簿向导。 在 打印多个工作簿向导 对话框,请选择 所有要打印的文件都在同一目录中 选项。 看截图:

然后点击 下一页 按钮转到步骤2,请通过单击指定一个包含要打印的工作簿的文件夹 浏览 按钮。 请根据以下屏幕截图配置设置。 看截图:

A: 请点击 浏览 按钮以选择一个文件夹,其中包含要打印的工作簿或CSV文本文件。
B:您可以快速指定文件类型。 例如,要仅打印工作簿或工作表,请仅选中Excel工作簿选项,如果要打印CSV,同一文件夹中的文本文件,请选中“文本文件”选项。
C:您还可以通过输入文件扩展名来指定文件类型,例如 * .xls.
D:它将指示要打印多少个工作簿或文件。
请点击 下一页 按钮转到步骤3。如果要打印整个工作簿,请选择 整个工作簿,然后检查您要打印的工作簿。 看截图:

请点击 下一页 按钮转到步骤4,然后指定打印设置。 看截图:

A: 静音模式:它不会打开将要打印的文件。
生成摘要报告:它将生成一个报告,其中包含要打印文件的信息
并列出发生的错误。
禁用自动宏:自动宏将不会在打开的工作簿中执行。
B: 链接和远程参考:打开每个文件时,它将更新链接和远程引用。
在第4步中,请点击 完成 按钮开始打印。 Tips::如果您检查了 生成摘要报告 选项,当打印结束时,它将在Excel工作簿中生成摘要报告。
从不同目录打印多个工作簿
如果要从Excel中的不同目录打印多个工作簿,请打开Excel并通过单击来应用此实用程序 Kutools 加 > 印刷 > 打印多个工作簿向导。 在 打印多个工作簿向导 对话框,请选择 要打印的文件位于多个目录中。 看截图:

然后点击 下一页 按钮转到步骤2,单击 添加文件 按钮添加要打印的工作簿。 看截图:

请点击 下一页 按钮转到步骤3。如果要打印整个工作簿,请选择 整个工作簿,然后检查您要打印的工作簿。 看截图:

请点击 下一页 按钮转到步骤4,然后指定打印设置。 看截图:

A: 静音模式:它不会打开将要打印的文件。
生成摘要报告:它将生成一个报告,其中包括要打印的文件的信息,还列出了发生的错误。
禁用自动宏:自动宏将不会在打开的工作簿中执行。
B: 链接和远程参考:打开每个文件时,它将更新链接和远程引用。
在第4步中,请点击 完成 按钮开始打印。 Tips::如果您检查了 生成摘要报告 选项,当打印结束时,它将在Excel工作簿中生成摘要报告。
打印一个或多个工作簿中的某些或特定工作表
如果要从一个或多个工作簿中打印某些或特定的工作表,请打开Excel并通过单击来应用此实用程序 Kutools 加 > 印刷 > 打印多个工作簿向导。 在 打印多个工作簿向导 对话框,请选择 所有要打印的文件都在同一目录中。 看截图:

然后点击 下一页 按钮转到步骤2,请通过单击指定一个包含要打印的工作簿的文件夹 浏览 按钮。 请根据以下屏幕截图配置设置。 看截图:

A: 请点击 浏览 按钮选择一个文件夹,其中包含您要打印的工作簿或CSV文本文件。
B:您可以快速指定文件类型。 例如,仅打印工作簿或工作表,请仅选中
Excel workbboks选项,如果要从同一文件夹打印CSV,文本文件,请同时选中“文本文件”选项。
C:您还可以通过输入文件扩展名来指定文件类型,例如 * .xls.
D:它将指示要打印多少个工作簿或文件。
请点击 下一页 按钮转到步骤3。如果要从一个或多个工作簿中打印某些或特定工作表,请选择 指定工作表,然后检查您要打印的工作簿和工作表。 看截图:

请点击 下一页 按钮转到步骤4,然后指定打印设置。 看截图:

A: 静音模式:它不会打开将要打印的文件。
生成摘要报告:它将生成一个报告,其中包括要打印的文件的信息,还列出了发生的错误。
禁用自动宏:自动宏将不会在打开的工作簿中执行。
B: 链接和远程参考:打开每个文件时,它将更新链接和远程引用。
在第4步中,请点击 完成 按钮开始打印。 Tips::如果您检查了 生成摘要报告 选项,当打印结束时,它将在Excel工作簿中生成摘要报告。
仅打印工作簿或多个工作簿中的图表表
如果您只想打印一个工作簿中的一个或多个工作簿中的图表表(工作表),请打开Excel并通过单击来应用此实用程序 Kutools 加 > 印刷 > 打印多个工作簿向导。 在 打印多个工作簿向导 dailog框,请选择 所有要打印的文件都在同一目录中. Tips:: 图表表 -工作簿中仅包含图表的工作表。 当您想要独立于工作表数据或数据透视表报表查看图表或数据透视图报表时,图表表是很有用的。 看截图:

然后点击 下一页 按钮转到步骤2,请指定一个文件夹,其中包含您要通过单击仅打印图表的工作簿。 浏览 按钮。 请根据以下屏幕截图配置设置。 看截图:

A: 请点击 浏览 按钮以选择一个文件夹,其中包含要打印的工作簿或CSV文本文件。
B:您可以快速指定文件类型。 例如,要仅打印工作簿或工作表,请仅选中“ Excel工作簿”选项,如果要打印CSV,同一文件夹中的文本文件,请同时选中“文本文件”选项。
C:您还可以通过输入文件扩展名来指定文件类型,例如 * .xls.
D:它将指示要打印多少个工作簿或文件。
请点击 下一页 按钮转到步骤3。如果您只想打印一个工作簿或多个工作簿中的图表表或工作表,请选择 仅图表表,那么只会在列表中检查图表。 看截图:

请点击 下一页 按钮转到步骤4,然后指定打印设置。 看截图:

A: 静音模式:它不会打开将要打印的文件。
生成摘要报告:它将生成一个报告,其中包括要打印的文件的信息,还列出了发生的错误。
禁用自动宏:自动宏将不会在打开的工作簿中执行。
B: 链接和远程参考:打开每个文件时,它将更新链接和远程引用。
在第4步中,请点击 完成 按钮开始打印。 Tips::如果您检查了 生成摘要报告 选项,当打印结束时,它将在Excel工作簿中生成摘要报告。
从目录中打印多个CSV或文本文件
如果您只想从Excel目录中打印多个CSV文件和文本文件,请打开Excel并通过单击来应用此实用程序 Kutools 加 > 印刷 > 打印多个工作簿向导。 在 打印多个工作簿向导 dailog框,请选择 所有要打印的文件都在同一目录中。 看截图:

然后点击 下一页 按钮转到步骤2,请指定一个文件夹,其中包含您要通过单击来打印的CSV文件和文本文件 浏览 按钮。 请根据以下屏幕截图配置设置。 备注:请仅在步骤2中选中文本文件。 看截图:
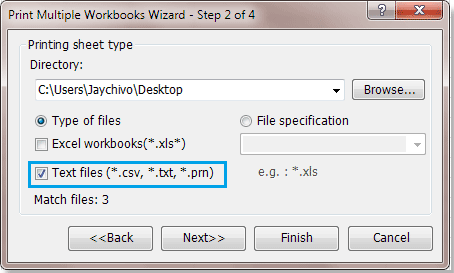
A: 请点击 浏览 按钮选择一个文件夹,其中包含您要打印的工作簿或CSV文本文件。
请点击 下一页 按钮转到第3步。如果只想打印CSV文件和文本文件,请选择 整个工作簿,那么所有CSV文件和文本文件都将在列表中被选中。 看截图:

请点击 下一页 按钮转到步骤4,然后指定打印设置。 看截图:

A: 静音模式:它不会打开将要打印的文件。
生成摘要报告:它将生成一个报告,其中包括要打印的文件的信息,还列出了发生的错误。
禁用自动宏:自动宏将不会在打开的工作簿中执行。
B: 链接和远程参考:打开每个文件时,它将更新链接和远程引用。
在第4步中,请点击 完成 按钮开始打印。 Tips::如果您检查了 生成摘要报告 选项,当打印结束时,它将在Excel工作簿中生成摘要报告。
演示:从Excel中的目录打印多个工作簿或工作表
以下工具可以极大地节省您的时间和金钱,哪一种适合您?
Office Tab: 在办公室中使用方便的选项卡,作为Chrome,Firefox和New Internet Explorer的方式。
Kutools for Excel: 超过300种Excel高级功能 2021、2019、2016、2013、2010、2007 和 Office 365。
Kutools for Excel
上述功能只是 Kutools for Excel 300 个强大功能之一。
专为 Excel(Office) 2021、2019、2016、2013、2010、2007 和 Office 365 设计。免费下载和使用 30 天。
