在Excel中轻松创建预测图
添加一名作者
最后修改时间:2021-01-26
Kutools for Excel
提升 Excel 300+
强大的功能
预测图可用于预测未来的数据趋势。 但是,Excel不提供内置功能来创建预测图,通常,您需要创建一个折线图并对其进行手动格式化,直到它看起来像一个预测图为止,这对我们来说非常耗时。 这里强烈推荐 预测图 实用程序 Kutools for Excel 帮助您在Excel中快速创建两种预测图表。

在Excel中创建正态预测图
在Excel中创建带有辅助参考线的预测图
在Excel中创建正态预测图
准备三列:系列名称列,实际值列和预测列。 然后执行以下操作在Excel中创建一个正常的预测图。

1。 点击 库工具 > 图表 > 类别比较 > 预测图.
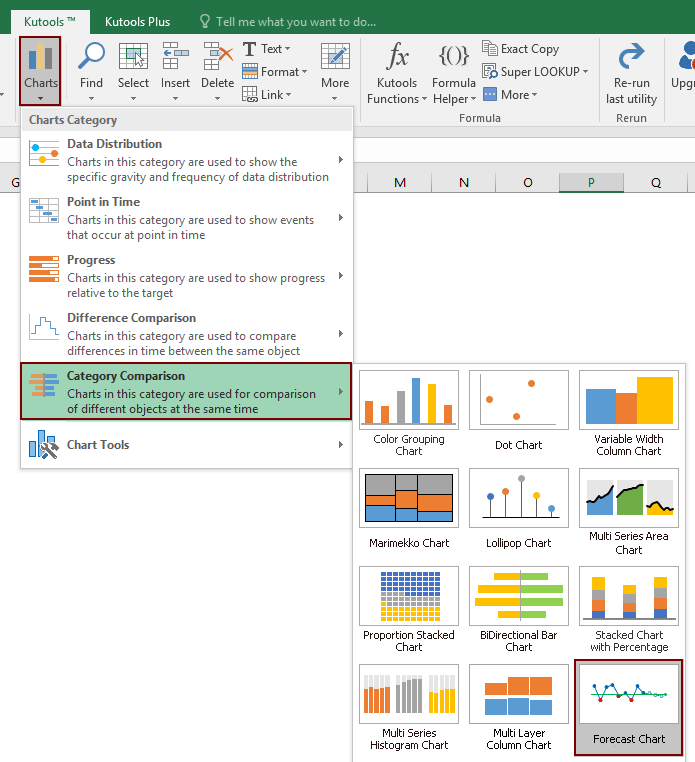
2.在 预测图 对话框,请进行以下配置。
2.1) 轴标范围:选择包含系列名称的范围;
2.2) 实际值范围:选择包含实际值的范围;
2.3) 预测值范围:选择包含预测值的范围;
2.4)点击 OK.
Tips:如果选择整个数据范围然后启用该功能,范围将被识别并自动填写在相应的框中。
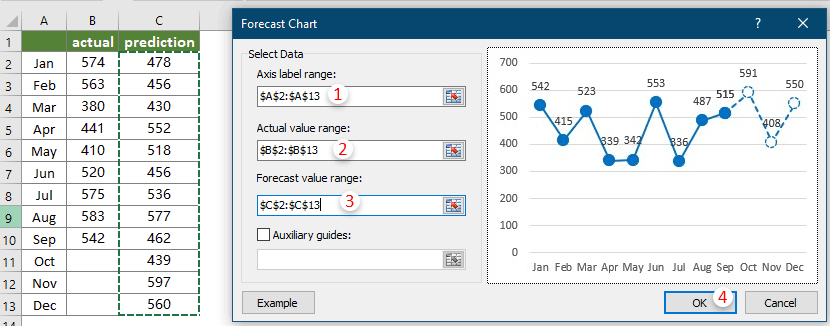
:
1)选择中的像元数必须相等。
2)点击 例如: 对话框中的按钮打开此功能的样本工作簿。
然后,将创建一个正常的预测图,如下图所示。
在图表中:
实线和蓝点代表实际数据趋势;
虚线和空心点代表预测数据趋势;
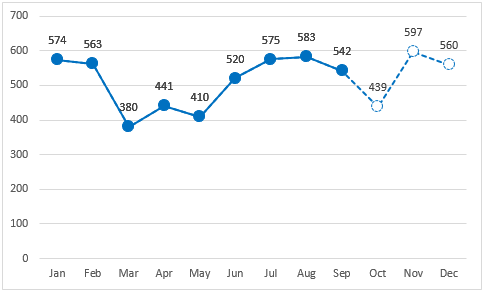
在Excel中创建带有辅助参考线的预测图
在创建带有辅助参考线的预测图之前,您需要准备一个系列名称列,一个实际值列,一个预测值列和一个辅助参考值(请参见下面的屏幕截图),然后按如下所示应用功能创建图表。
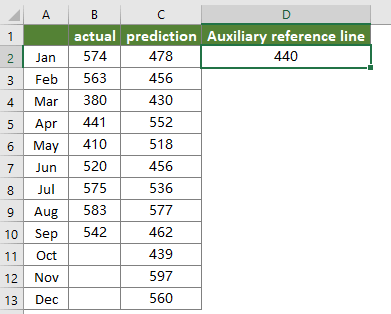
1。 点击 库工具 > 图表 > 类别比较 > 预测图.
2.在 预测图 对话框,请进行以下配置。
2.1) 轴标范围:选择包含系列名称的范围;
2.2) 实际值范围:选择包含实际值的范围;
2.3) 预测值范围:选择包含预测值的范围;
2.4) 辅助指南:选中此框,然后选择包含辅助参考值的单元格。 或手动输入辅助参考值。
2.5)点击 OK.
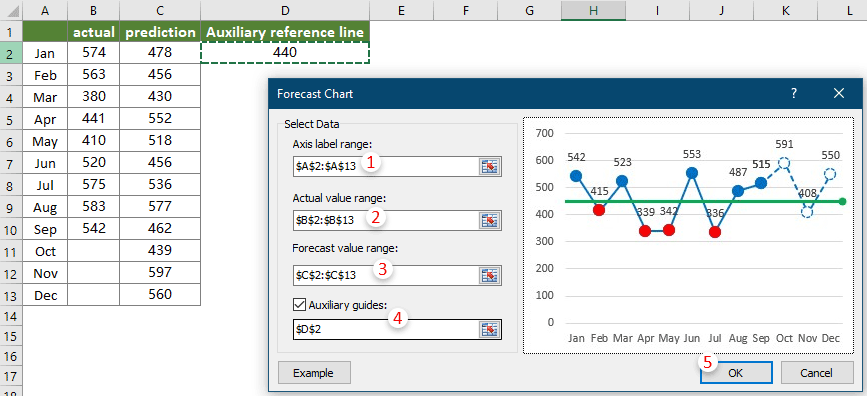
:
1)选择中的像元数必须相等。
2)如果选择包含参考值的单元格,则会创建一条动态辅助参考线,并且在更改参考值时,该参考线将在图表中自动上移或下移。
如果手动输入参考值,则会在图表中获得一条固定的参考线。
3)点击 例如: 对话框中的按钮打开此功能的样本工作簿。
然后,图表完成,如下图所示。
在图表中:
蓝色实线和蓝色点代表实际数据趋势;
虚线和空心点代表预测数据趋势;
绿线是辅助参考线。
红点表示低于辅助参考值的值。

生产力工具推荐
以下工具可以极大地节省您的时间和金钱,哪一种适合您?
Office Tab: 在办公室中使用方便的选项卡,作为Chrome,Firefox和New Internet Explorer的方式。
Kutools for Excel: 超过300种Excel高级功能 2021、2019、2016、2013、2010、2007 和 Office 365。
以下工具可以极大地节省您的时间和金钱,哪一种适合您?
Office Tab: 在办公室中使用方便的选项卡,作为Chrome,Firefox和New Internet Explorer的方式。
Kutools for Excel: 超过300种Excel高级功能 2021、2019、2016、2013、2010、2007 和 Office 365。
Kutools for Excel
上述功能只是 Kutools for Excel 300 个强大功能之一。
专为 Excel(Office) 2021、2019、2016、2013、2010、2007 和 Office 365 设计。免费下载和使用 30 天。
