Office Tab:如何在 Office Tab 中备份组设置?
如果您知道如何使用 Office Tab 的收藏夹功能快速打开或关闭一组文档或文件,这将提高您的工作效率。如果您想知道如何使用 收藏夹功能,请阅读本文档。您将从本文中学习如何使用 Office Tab 备份和恢复组设置。
在 Office Tab 中备份组设置
如果您已经创建并使用了大量组来管理 Office Tab 中的文档或文件,您可以在升级到最新版本或将软件转移到新计算机之前快速备份所有组。您可以按照以下步骤备份组:
1. 点击 Office Tab > 备份 > 导出 Word 收藏夹 / 导出 Office 收藏夹,见截图:

注意:在 Office 2003 中,请右键单击标签,然后点击 收藏夹 > 备份 > 导出 Word 收藏夹 / 导出 Office 收藏夹,见截图:

2. 单击“导出 Word 收藏夹”命令后,会显示如下截图所示的窗口。
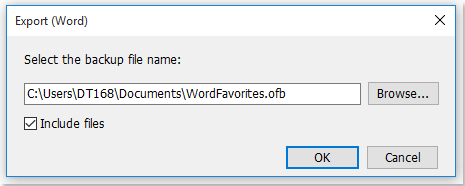
提示:如果需要将组备份传输到新计算机,请勾选“包含文件”选项。如果勾选此选项,它将导出备份中的所有文档或文件,因此您无需手动将这些文档或文件移动到新计算机。只需使用 Office Tab 在新计算机中导入组备份即可。
在 Office Tab 中导入组设置
如果您已经导出了组设置,可以按照以下步骤快速导入:
1. 点击 Office Tab > 备份 > 导入收藏夹,见截图:
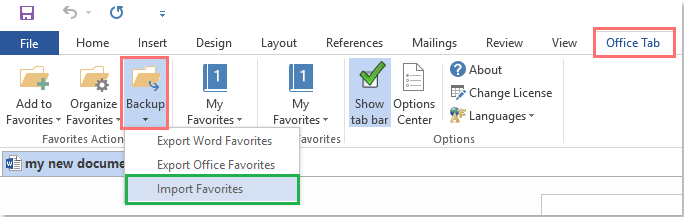
注意:在 Office 2003 中,请右键单击标签,然后点击 收藏夹 > 导入收藏夹,见截图:

2. 单击“导入收藏夹”命令后,会弹出一个对话框,请单击“浏览”按钮选择备份文件,见截图:
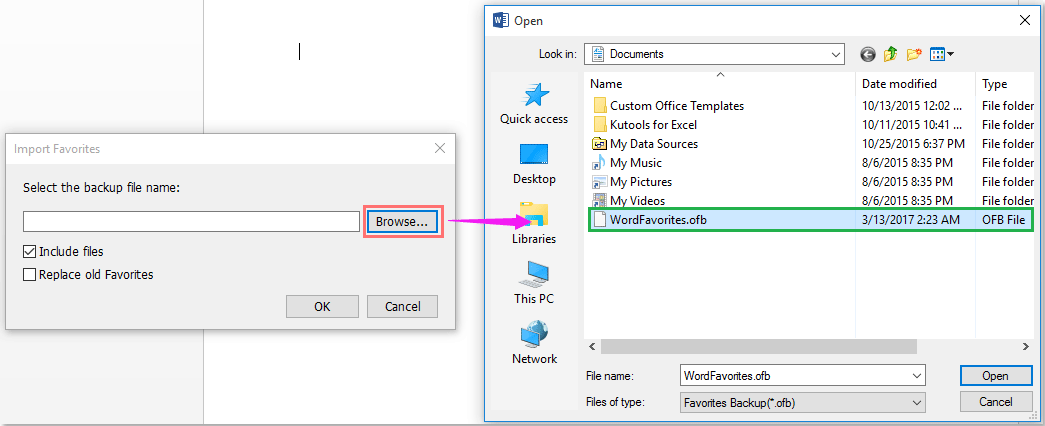
提示:如果您导出的组中包含文档或文件,请勾选“包含文件”选项以导入这些组的文档或文件。
3. 然后单击“确定”按钮,在弹出的 Office Tab 对话框中根据需要选择一个选项,见截图:

注意:如果文档或文件已经存在于您计算机的相同文件位置,则需要决定是否通过从备份中导入它们来替换现有的文档或文件。
