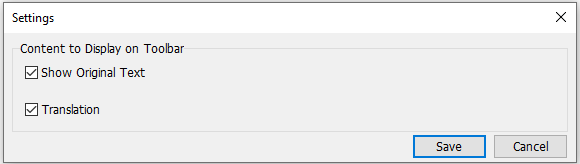将内容翻译成不同的语言并保持Word中的原始格式
Kutools for Word
在当今全球经济中,将文档翻译成多种语言通常至关重要。然而,市场上的许多翻译工具存在局限性,例如使用繁琐、翻译风格僵化、无法保留原始格式以及难以验证翻译准确性或比较原文与译文。Kutools for Word 的“保持格式翻译”功能通过利用先进的AI技术解决了这些问题,提供了灵活的翻译风格和附加功能,确保为用户提供最佳的翻译体验,满足用户需求。

保持格式翻译能为您做什么
- 用户可以选择数十种翻译语言和各种翻译风格以适应不同场景。
- 回译功能检查翻译后的文本是否传达了预期的含义。
- 并排布局突出显示段落,便于比较原文和译文。
- 翻译后的内容保留了关键的原始格式和元素——包括超链接、批注、脚注等——确保准确性和文档一致性。
- 浮动工具栏提供快速操作,例如插入或替换原文,或重新生成翻译,提高了灵活性和效率。
- 浮动工具栏还以紧凑视图显示原文、回译和最终翻译,帮助您更好地理解和微调结果。
保持格式翻译的工作原理
之后 下载并安装 Kutools for Word,请按照以下步骤操作:第1步:打开要翻译的Word文档。
第2步:启用“保持格式翻译”功能。
单击 Kutools 标签或 Kutools AI 标签,并选择“保持格式翻译”。

第3步:在弹出的“保持格式翻译”对话框中根据需要配置设置。
- 选择您所需的目标语言。
- 选择要翻译的内容。
- 选择适合您需求的翻译风格。
- 可选地,决定是否生成回译以进行验证。
- 单击确定。

第4步:查看翻译后的内容并与原文进行比较。
如果您选择不勾选“生成回译”复选框,原文档和新翻译的内容将并排显示,便于比较。
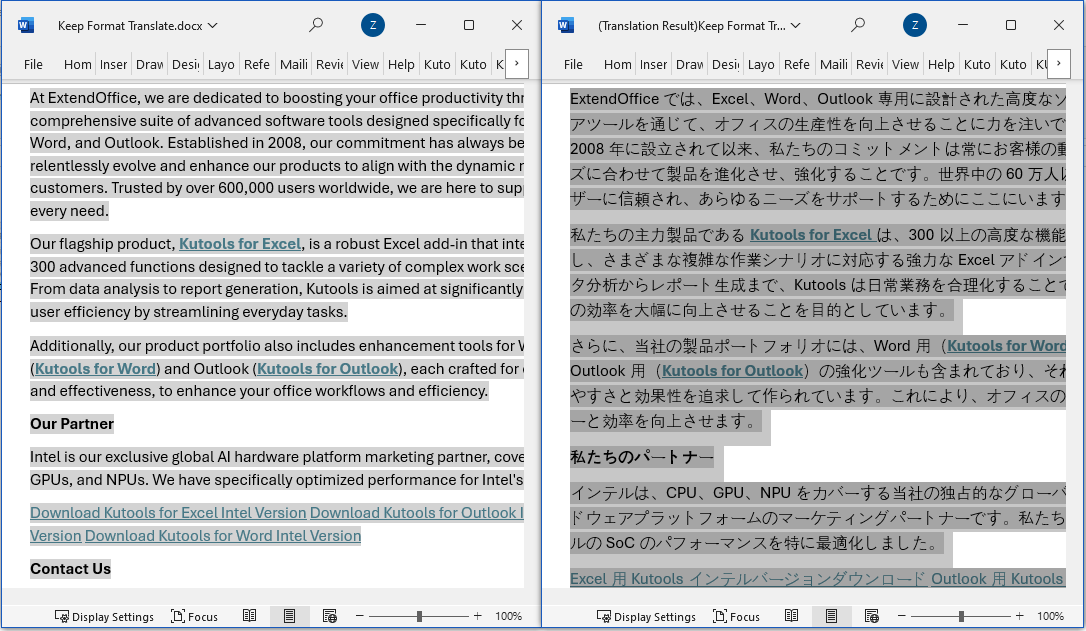
当您滚动一个文档时,另一个文档将自动滚动到相应位置,保持两个文档对齐以便于比较。
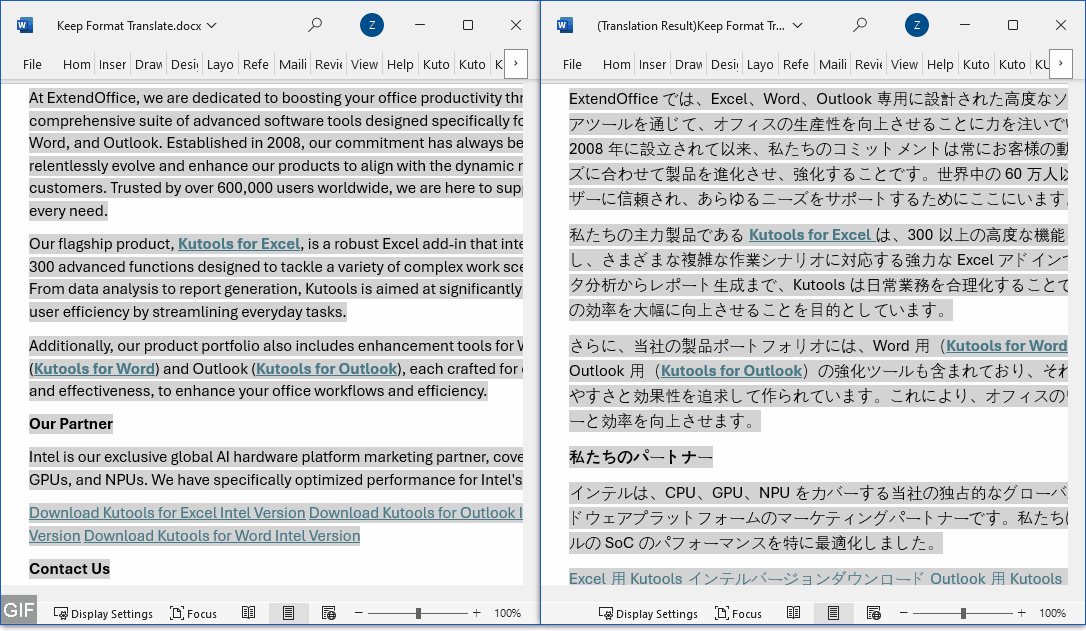
如果您勾选“生成回译”框,除了原文档和翻译内容外,还会在原文档下方出现第三个窗口,显示回译以供进一步比较。

第5步:处理翻译。
在新翻译的文档中,光标所在的段落将被自动选中。一个浮动工具栏将出现,允许您执行诸如替换、插入或重新翻译内容的操作——简化整个过程。此工具栏以紧凑堆叠布局呈现原文、回译和最终翻译,便于比较。它还提供快速访问按钮,如替换、插入到下方、样式、重新翻译和完成,帮助您高效优化和管理翻译结果。

注意:浮动工具栏可以调整大小——请随意调整其宽度和高度以获得更好的可见性和舒适度。
示例1:如果您对某个特定段落的翻译满意,单击“替换”以用翻译版本覆盖原始内容。

示例2:如果您对翻译不满意,单击“重新翻译”以生成新版本,直到符合您的期望。

第6步:保存包含翻译内容的新文档。
经过比较和检查后,如果希望将翻译内容放入新文档,请保存新文档。
📝 注意:以下是浮动工具栏上每个按钮的快速概览,以便您充分利用编辑和翻译工作流程:
- 替换:用原文档中的相应内容替换高亮区域。
- 插入到下方:将高亮内容插入到原文档中相应位置的下方。
- 样式:在不同翻译风格之间切换。
- 重新翻译:重新生成当前段落的翻译。
- 完成: 关闭浮动工具栏。Kutools AI 将提示您确认结束翻译会话。如果确认,结果将保存在一个单独的Word文档中。
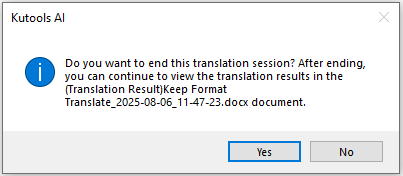
 单击此图标将工具栏固定在您偏好的位置。
单击此图标将工具栏固定在您偏好的位置。 单击此图标打开设置对话框,并选择是否在工具栏上显示原文、回译和/或最终翻译。
单击此图标打开设置对话框,并选择是否在工具栏上显示原文、回译和/或最终翻译。
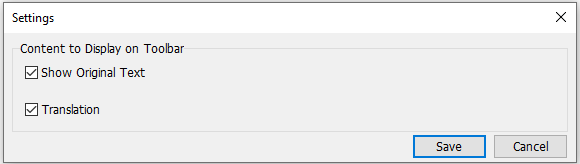
最佳Office办公效率工具
Kutools for Word - 用超过100项强大功能全面提升你的Word体验!
🤖 Kutools AI 功能:AI助手 / 实时助手 / 超级润色(保留格式)/ 超级翻译(保留格式)/ AI遮挡 / AI校正……
📘 文档掌控:分割页面 / 文档合并 / 区域导出为多种格式(PDF/TXT/DOC/HTML等)/ 批量转换为PDF……
✏ 正文编辑:跨多个文件批量查找与替换 / 一键调整所有图片大小 / 翻转表格行列 / 表格转文本……
🧹 高效清理:一扫多余空格 / 分节符 / 文本框 / 超链接 / 想了解更多删除工具,请前往删除分组……
➕ 创意插入:插入千位区分符 /复选框 /选项按钮 / 二维码 / 条形码 / 批量插入图片 / 更多内容请见插入分组……
🔍 精准选取:快速定位指定页面 / 表格 / 形状 / 标题段落 / 利用更多 选择 功能提升导航体验……
⭐ 实用增强:跳转任意区域 / 自动插入重复文本 / 文档窗口间一键切换 /11 项转换工具……
🌍 支持40多种语言:自由选择你喜欢的界面语言——Kutools支持英语、西班牙语、德语、法语、中文及其他40余种语言!

✨ Kutools for Office – 一次安装,五大强力工具集成!
内含 Office Tab Pro · Kutools for Excel · Kutools for Outlook · Kutools for Word · Kutools for PowerPoint
📦 五大工具一站式集成 | 🔗 无缝兼容Microsoft Office | ⚡立即提升效率、节省时间
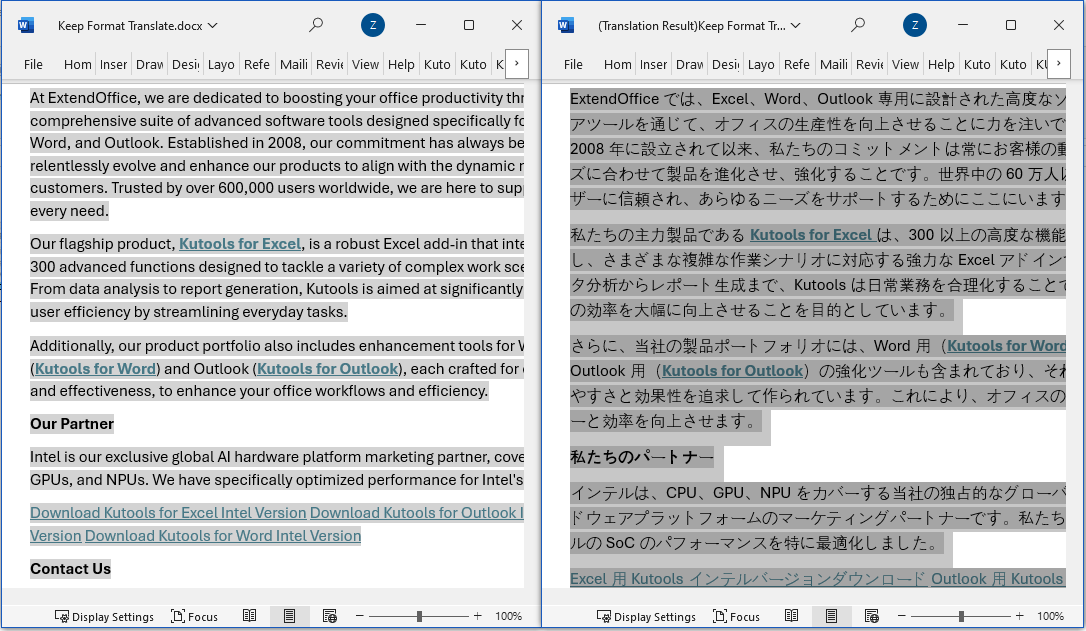
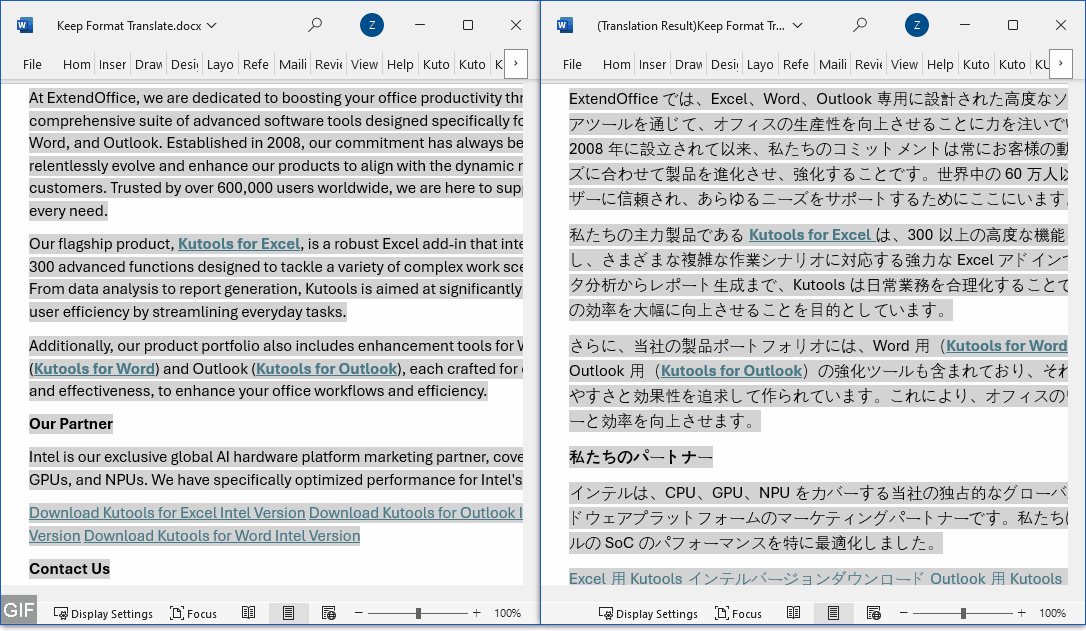

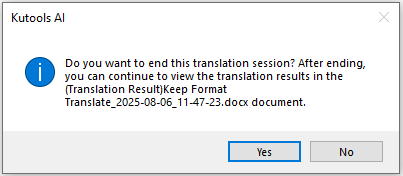
 单击此图标将工具栏固定在您偏好的位置。
单击此图标将工具栏固定在您偏好的位置。 单击此图标打开设置对话框,并选择是否在工具栏上显示原文、回译和/或最终翻译。
单击此图标打开设置对话框,并选择是否在工具栏上显示原文、回译和/或最终翻译。