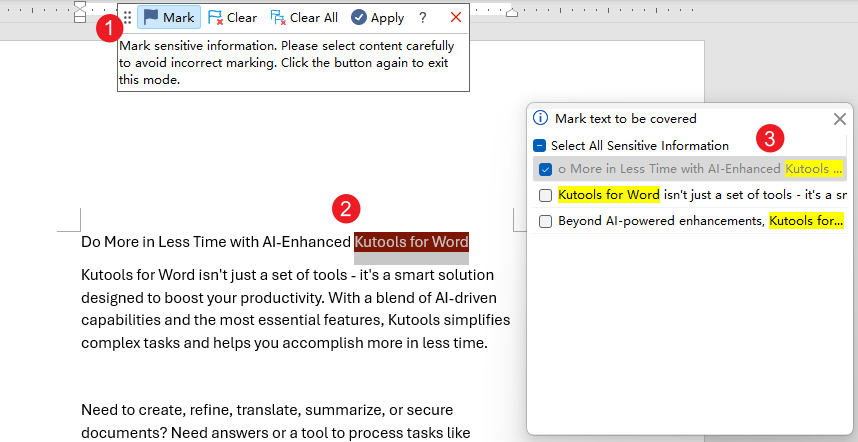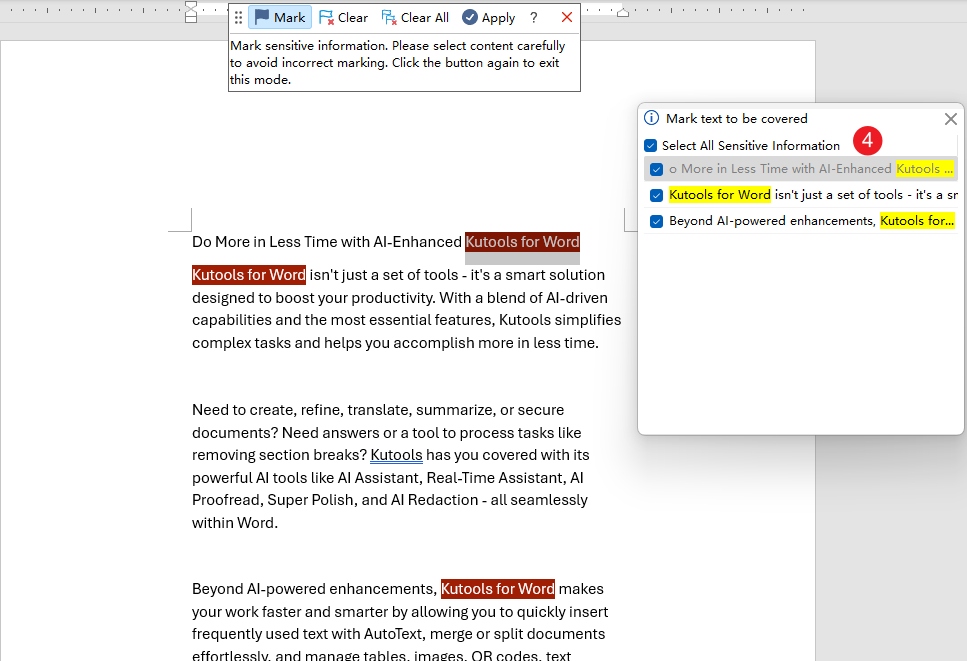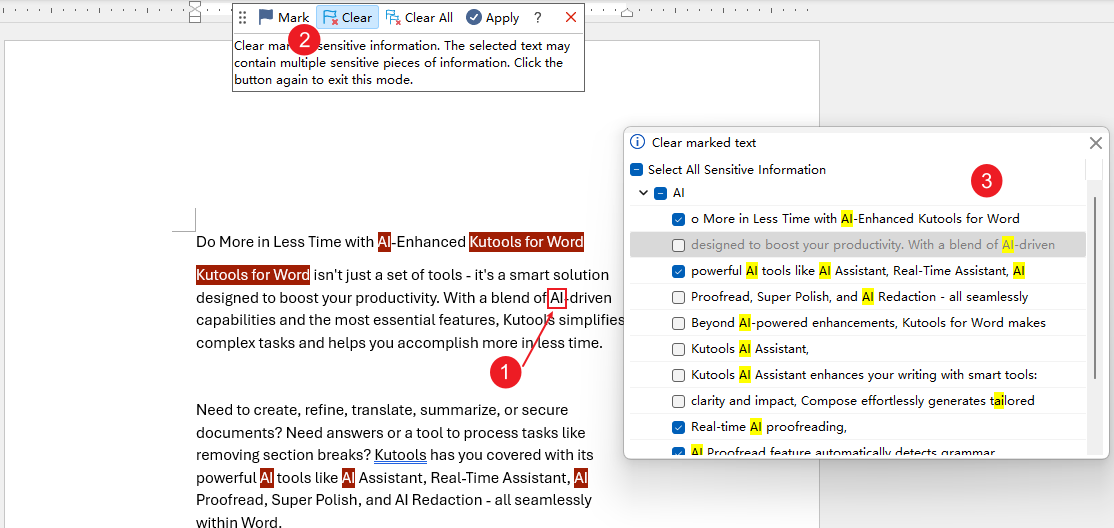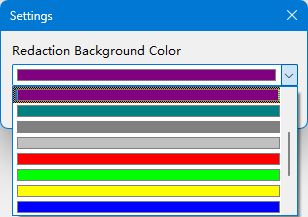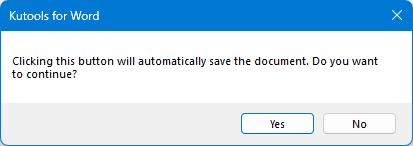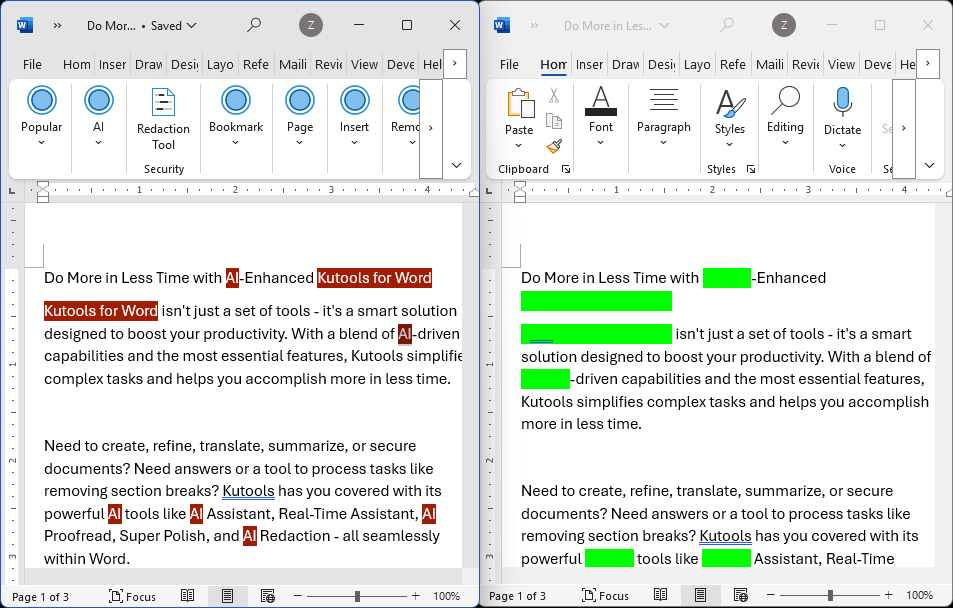如何在Word中编辑或隐藏敏感信息
Kutools for Word
在Word文档中编辑敏感信息可能是一项繁琐且容易出错的任务,尤其是在处理大型文档时。无论您是法律专业人士、合规官员,还是任何处理敏感信息的人员,确保私人数据被彻底编辑至关重要。
Kutools for Word 提供了一个高效且用户友好的解决方案,其新推出的遮盖重要信息工具。本教程将指导您使用这一强大功能来有效保护您的文档。
为什么需要遮盖重要信息工具
在Word中手动编辑文本可能有风险且耗时。您可能会忽略某些文本实例或犯下导致敏感信息暴露的错误。Kutools for Word 中的遮盖重要信息工具通过允许您只需点击几下即可标记、清除并应用于整个文档的编辑,简化了此过程。
启用遮盖重要信息工具
在Kutools选项卡上,点击遮盖重要信息按钮。然后会出现一个工具栏。

![]()
提示:当您首次打开遮盖重要信息工具时,您会看到一个帮助窗口,概述了该工具的应用场景并提供了其功能的概览。只需点击关闭按钮即可。
标记要编辑的文本
点击工具栏上的标记按钮以打开标记要覆盖的文本面板。
选择您要编辑的文本。
包含所选文本的所有句子都将列在标记要覆盖的文本面板中。
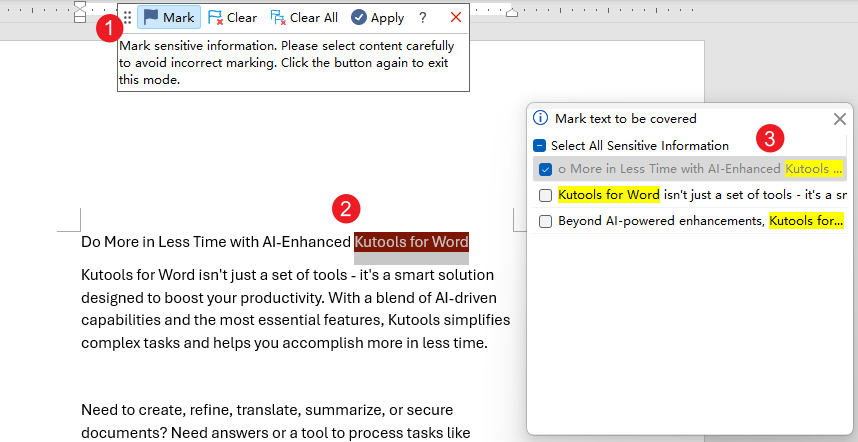
在面板中,选择您要标记文本的位置,或者点击全选敏感信息以标记所有实例。
该工具将自动检测并标记整个文档中所选文本的每次出现。
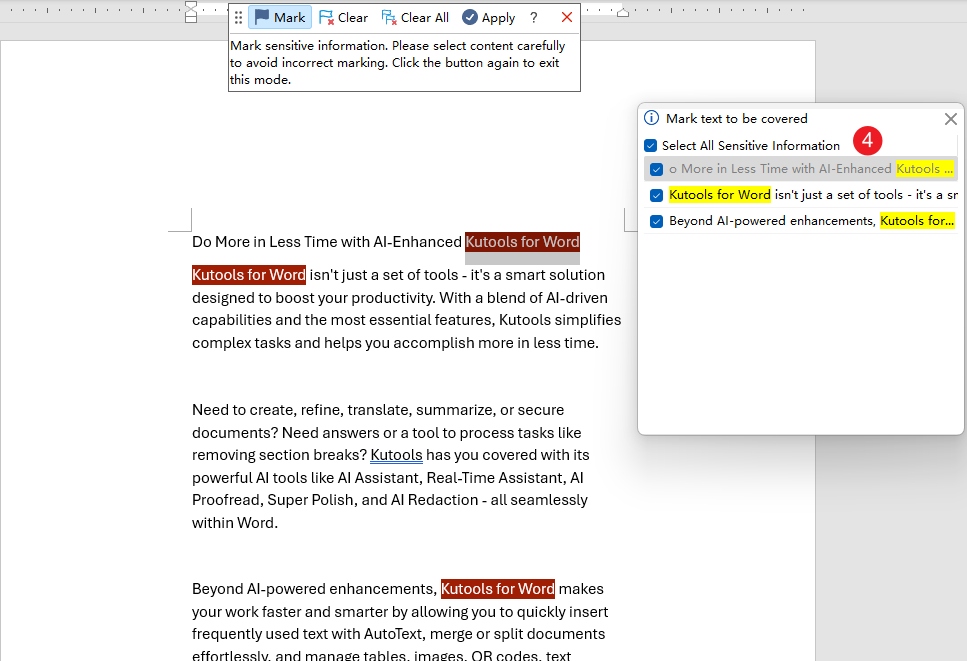
要继续标记其他敏感内容,请将光标放在页面的任意位置,并重复步骤2至4。
✨ 注意:为了获得最佳效果,在选择下一个要编辑的敏感文本之前,请将光标放置在页面的空白区域(不要突出显示任何现有文本)。

演示:

清除标记
清除整个文档中的所有标记:
点击工具栏上的清除全部以删除整个文档中所有已标记的文本。

要移除误加的具体标记,请遵循以下步骤:
✨ 注意:在继续之前,请确保将光标放置在页面的空白区域或退出标记模式。
选择您要取消标记的文本,或选择包含标记文本的句子。
点击工具栏上的清除以打开清除已标记文本面板。
在面板中,取消选中您不再希望标记的文本。要取消标记所有内容,只需取消选中全选敏感信息。
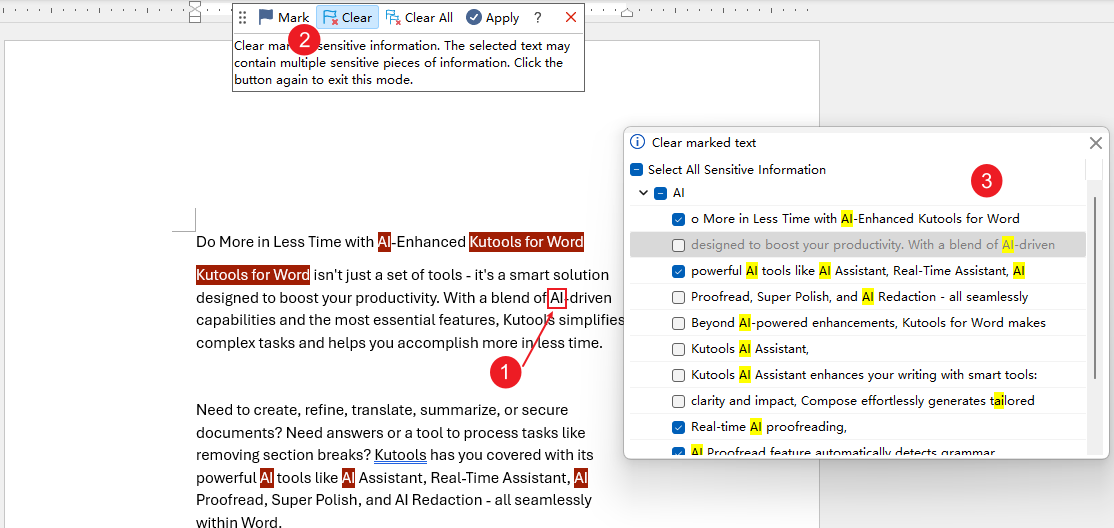
该工具将从整个文档中所有此文本的实例中移除标记。
演示:

应用编辑
一旦您标记了所有必要的文本,点击应用按钮。

将出现一个设置对话框,允许您选择编辑的背景颜色。选择颜色后,点击确定继续。
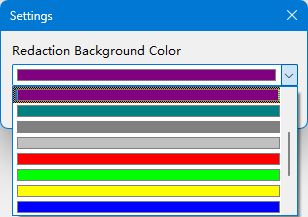
接下来,将出现一个确认对话框:
- 点击是保存带有标记文本的文档并应用编辑。
- 点击否取消编辑过程。
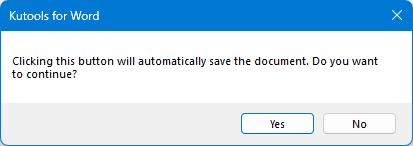
如果您点击是,将生成一个新文档,其中所有标记的文本都被完全编辑。原始文档和编辑后的文档将并排打开以方便比较。
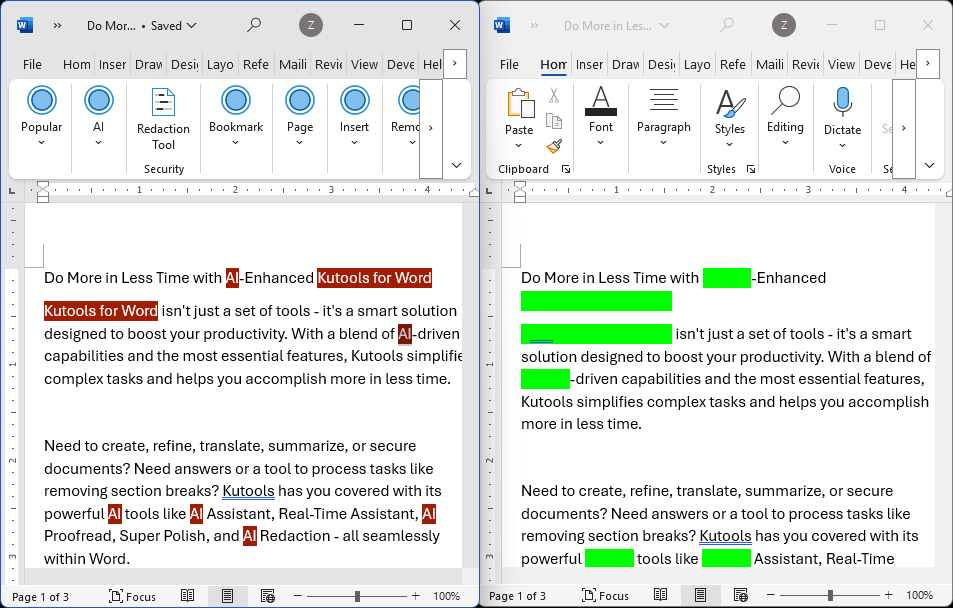
✨ 注意:同时,带有标记的新创建文档已保存在与原始文件相同的位置,并在原始文件名中添加了“-编辑”。
关闭编辑工具栏
如果您想暂时关闭编辑工具栏,请点击关闭按钮。
![]()
您所做的任何标记都会保留原位,直到您使用清除或清除全部按钮,从而允许您隐藏工具栏而不会丢失工作。
以上是与 Kutools for Word 的遮盖重要信息工具相关的所有内容。我希望您觉得本教程有所帮助。如果您想探索 Kutools 提供的更多 Word 功能,请访问产品页面以获取我们广泛的特教程集合。
最佳Office办公效率工具
Kutools for Word - 用超过100项强大功能全面提升你的Word体验!
🤖 Kutools AI 功能:AI助手 / 实时助手 / 超级润色(保留格式)/ 超级翻译(保留格式)/ AI遮挡 / AI校正……
📘 文档掌控:分割页面 / 文档合并 / 区域导出为多种格式(PDF/TXT/DOC/HTML等)/ 批量转换为PDF……
✏ 正文编辑:跨多个文件批量查找与替换 / 一键调整所有图片大小 / 翻转表格行列 / 表格转文本……
🧹 高效清理:一扫多余空格 / 分节符 / 文本框 / 超链接 / 想了解更多删除工具,请前往删除分组……
➕ 创意插入:插入千位区分符 /复选框 /选项按钮 / 二维码 / 条形码 / 批量插入图片 / 更多内容请见插入分组……
🔍 精准选取:快速定位指定页面 / 表格 / 形状 / 标题段落 / 利用更多 选择 功能提升导航体验……
⭐ 实用增强:跳转任意区域 / 自动插入重复文本 / 文档窗口间一键切换 /11 项转换工具……
🌍 支持40多种语言:自由选择你喜欢的界面语言——Kutools支持英语、西班牙语、德语、法语、中文及其他40余种语言!

✨ Kutools for Office – 一次安装,五大强力工具集成!
内含 Office Tab Pro · Kutools for Excel · Kutools for Outlook · Kutools for Word · Kutools for PowerPoint
📦 五大工具一站式集成 | 🔗 无缝兼容Microsoft Office | ⚡立即提升效率、节省时间