使用AI在Outlook中总结多封邮件并生成报告
Kutools for Outlook
如果您的日常工作经常涉及交换记录您工作的电子邮件,那么对这些邮件进行一段时间的总结就显得尤为重要。手动打开每封邮件并将信息合并到报告中既耗时又容易出错。为了解决这一需求,Kutools for Outlook 推出了 AI 工作总结 功能。该工具通过使用AI快速总结多封邮件,并直接在Outlook中生成详细的报告,从而帮助简化您的工作流程,使任务更加高效和准确。
AI 工作总结功能亮点:
- 利用先进的AI技术快速总结多封邮件的内容。
- 根据您的需要选择不同的时间段进行邮件总结,例如今天、昨天、本周、本月或自定义时间范围。
- 提供三种总结风格:精确、简洁和聚焦重点。并且允许您自定义需求。
- 总结报告可以翻译成40种语言。
- 支持同时生成多个总结,您可以编辑当前总结以生成一个更符合您需求的新总结。
- 生成的总结可以复制、导出为文本或PDF文件,或者直接用作新邮件的正文。
这些功能使得邮件总结过程更加高效和灵活。
AI 工作总结功能的使用方法
让我们仔细看看如何有效地使用AI 工作总结功能。
步骤 1. 启动Outlook。
步骤 2. 点击 Kutools AI 标签并选择 AI 工作总结 功能。
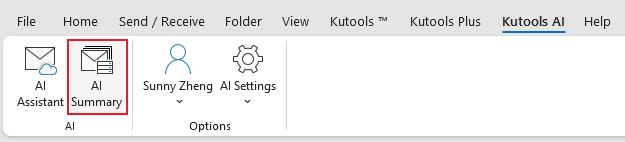
步骤 3. 在工作总结窗口的第1步中:
首先,选择您想要总结邮件的时间段。有两种方式可以指定时间段:
从下拉菜单中快速选择一个时间段。

根据需要自定义时间段。
注意:您需要先从下拉菜单中选择“自定义”,以启用自定义日期选项。
接下来,选中您希望从中编译总结的文件夹。

点击下一步进入工作总结窗口的第2步。
步骤 4. 在工作总结窗口的第2步中:
首先,选择您要总结的邮件。
然后,选择总结样式和语言。

步骤 5. 开始总结
点击 开始总结 按钮 ![]() ,AI将总结列出的邮件。
,AI将总结列出的邮件。
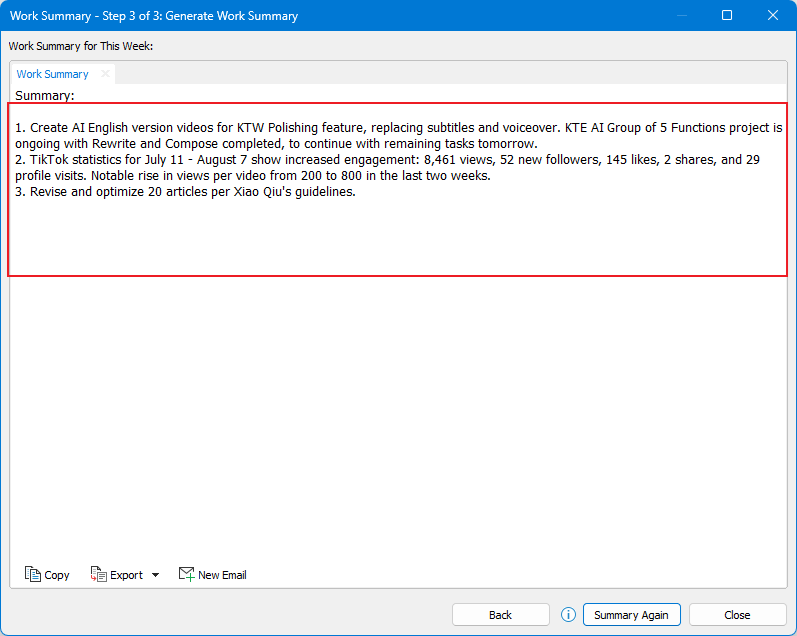
如果您对当前总结不满意,可以点击 再次总结 按钮获取修订版本。
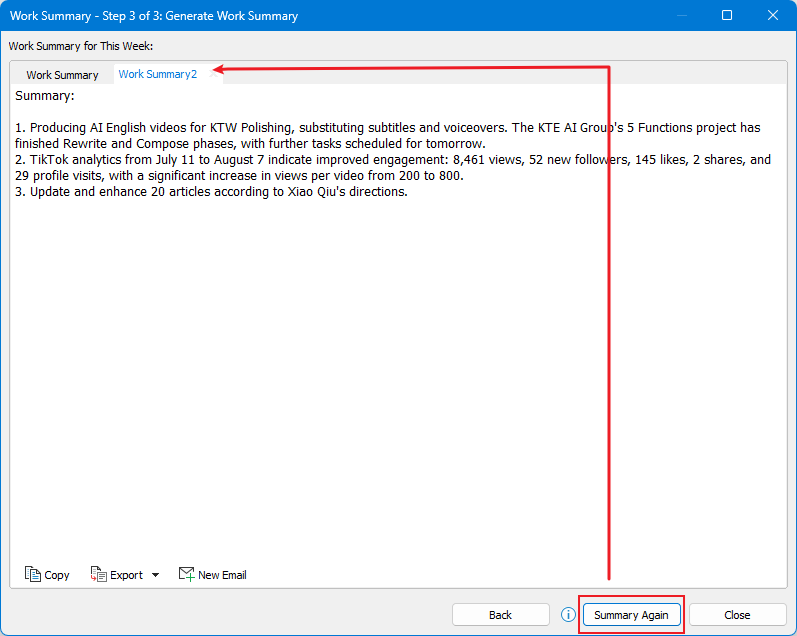
或者,您可以通过添加或删除内容来编辑第一个总结,然后点击 再次总结 以基于您的更改生成改进版本。您可以继续调整,直到达到您期望的总结。
步骤 6. 使用总结
点击 复制 按钮
 将总结复制到剪贴板,然后粘贴到您想要的任何地方。
将总结复制到剪贴板,然后粘贴到您想要的任何地方。点击 导出 并指定将当前总结导出到文件夹作为文本文件或PDF文件。

点击 新建邮件 按钮
 ,一个新的消息窗口将打开,并且总结已预先填入正文中。您只需编辑发件人、收件人和主题,然后点击 发送 即可发送总结后的邮件。
,一个新的消息窗口将打开,并且总结已预先填入正文中。您只需编辑发件人、收件人和主题,然后点击 发送 即可发送总结后的邮件。
点击 返回 按钮重置上一步中的选项。
如果是您第一次使用AI功能,则需要在应用总结功能之前配置AI设置。

如果 Kutools AI 标签关闭,您可以在 Kutools > 更多 中找到 AI 工作总结 功能。
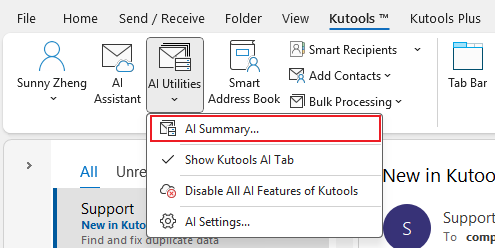
最佳 Office 办公效率工具
最新消息:Kutools for Outlook 推出免费版!
体验全新 Kutools for Outlook,超过100 种强大功能!立即点击下载!
🤖 Kutools AI :采用先进的 AI 技术,轻松处理邮件,包括答复、总结、优化、扩展、翻译和撰写邮件。
📧 邮箱自动化:自动答复(支持 POP 和 IMAP) /计划发送邮件 /发送邮件时按规则自动抄送密送 / 自动转发(高级规则) / 自动添加问候语 / 自动将多收件人的邮件分割为单独邮件 ...
📨 邮件管理:撤回邮件 / 按主题及其他条件阻止欺诈邮件 / 删除重复邮件 / 高级搜索 / 整合文件夹 ...
📁 附件增强:批量保存 / 批量拆离 / 批量压缩 / 自动保存 / 自动拆离 / 自动压缩 ...
🌟 界面魔法:😊更多美观酷炫的表情 /重要邮件到达时提醒 / 最小化 Outlook 而非关闭 ...
👍 一键高效操作:带附件全部答复 / 防钓鱼邮件 / 🕘显示发件人时区 ...
👩🏼🤝👩🏻 联系人与日历:批量添加选中邮件中的联系人 / 分割联系人组为单独的组 / 移除生日提醒 ...
可根据您偏好选择 Kutools 使用语言——支持英语、西班牙语、德语、法语、中文及40 多种其他语言!
只需点击一下即可立即激活 Kutools for Outlook。无需等待,立即下载,提升工作效率!


🚀 一键下载——获取所有 Office 插件
强烈推荐:Kutools for Office(五合一)
一键下载五个安装包:Kutools for Excel、Outlook、Word、PowerPoint以及 Office Tab Pro。 立即点击下载!
- ✅ 一键便利操作:一次下载全部五个安装包。
- 🚀 随时满足 Office任务需求:需要哪个插件随时安装即可。
- 🧰 包含:Kutools for Excel / Kutools for Outlook / Kutools for Word / Office Tab Pro / Kutools for PowerPoint






