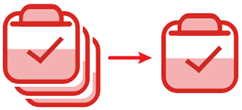优化任务管理:删除重复任务并添加分类
Kutools for Outlook
Outlook中的重复任务可能来源于多种原因 —— 同步错误、导入失误或仅仅是人为错误。这些重复项不仅会弄乱您的任务列表,还可能导致对哪个任务是最新的或相关的产生混淆。 尽管Outlook是一个强大的任务管理工具,但它在处理重复项方面的原生功能有限。用户通常必须手动搜索并删除重复任务,这一过程既耗时又容易出错。Kutools for Outlook通过其 删除重复任务功能提供了一个更高效的解决方案。该功能自动化了识别和移除重复任务的过程,此外还支持永久删除和为重复任务添加分类。
🔵 删除重复任务的优势与亮点
|
Kutools for Outlook - 超过100种强大功能,增强您的Outlook体验。
🔵 如何应用删除重复任务的步骤
借助Kutools for Outlook的删除重复任务工具,您可以轻松快速地删除Outlook中一个或多个文件夹里的所有重复任务,并只保留一份。请按以下步骤操作。
告别Outlook效率低下的问题!Kutools for Outlook让批量邮件处理更轻松——现在还提供免费的AI功能!立即下载Kutools for Outlook!!
1. 应用此工具,请点击 Kutools Plus > 重复任务. 见截图:

2. 在 重复任务 - 第一步(共五步) 向导中,勾选您要从中删除重复任务的邮箱账户,并点击 下一步:指定任务文件夹 按钮。
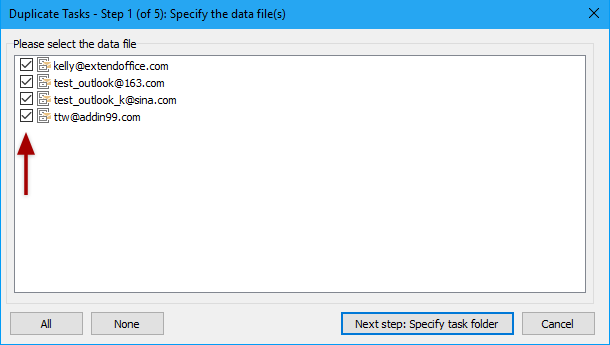
提示:如果邮箱账户加载缓慢,您可以点击 跳过当前正在加载的邮箱 按钮以忽略该邮箱账户中的任务。
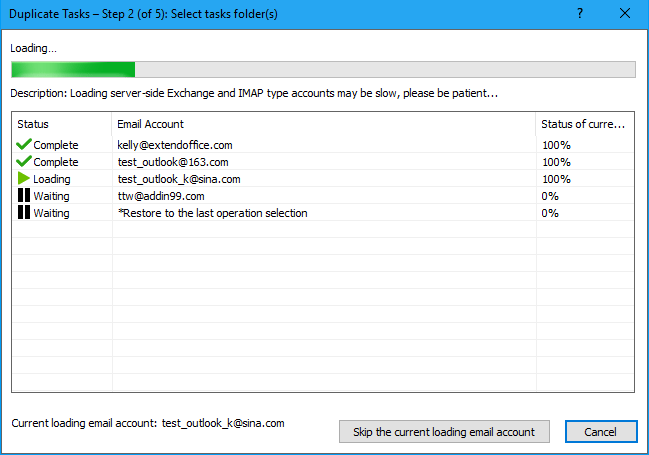
3. 在 重复任务 - 第二步(共五步) 窗口中,勾选您要从其中删除重复项的任务文件夹,然后点击 下一步:选择用于重复比较的任务字段 按钮。
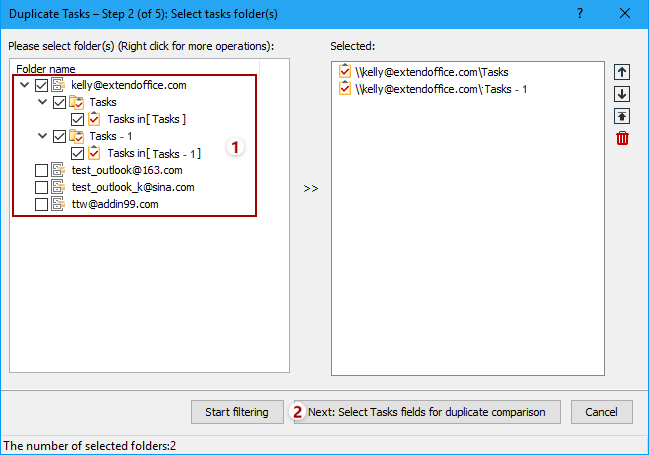
注意:
1). 在此步骤中,您可以右键单击文件夹名称以显示右键菜单,从而快速勾选或取消勾选所有文件夹。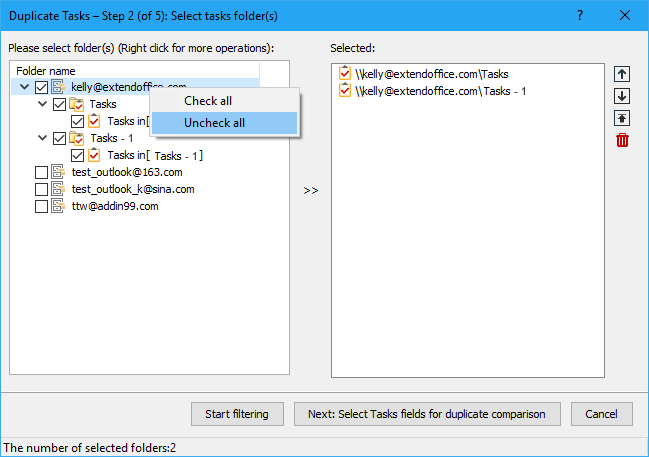
2). 所选文件夹会列在此窗格中,上层文件夹中的任务将被优先保留。您可以调整文件夹顺序或将文件夹从列表中删除,方法是选择它并点击右侧的按钮。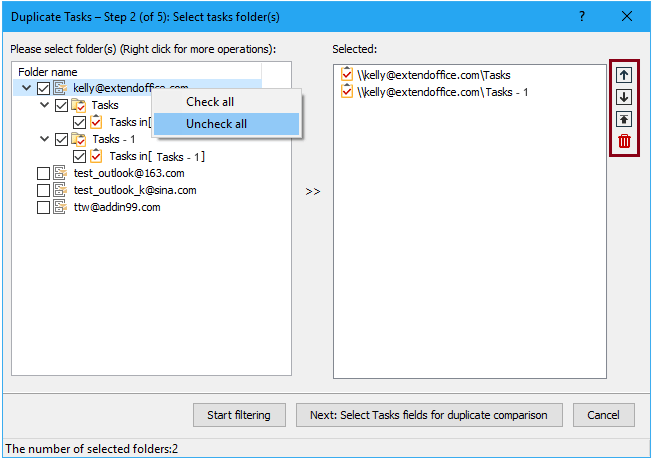
3). 如果您以前使用过此工具并设置了筛选条件,您可以直接点击 开始筛选 按钮以使用已建立的条件筛选重复任务。

4. 现在会跳转到 重复任务 - 第三步(共五步) 向导,勾选您想基于其筛选重复任务的条件,然后点击 下一步:选择要在结果中列出的字段 按钮。

提示:如果您想跨所选文件夹比较重复任务,请勾选“跨所选文件夹查找重复任务”复选框,否则它将分别在其各自的任务文件夹中比较重复任务。
5. 在 重复任务 - 第四步(共五步) 向导中,勾选您想显示的结果字段,然后点击 开始筛选 按钮以开始筛选重复任务。

注意事项:
1). 如果您想显示自定义字段,请勾选 自定义 选项,然后点击 用户自定义 按钮以在 重复任务 - 设置 对话框中选择字段。
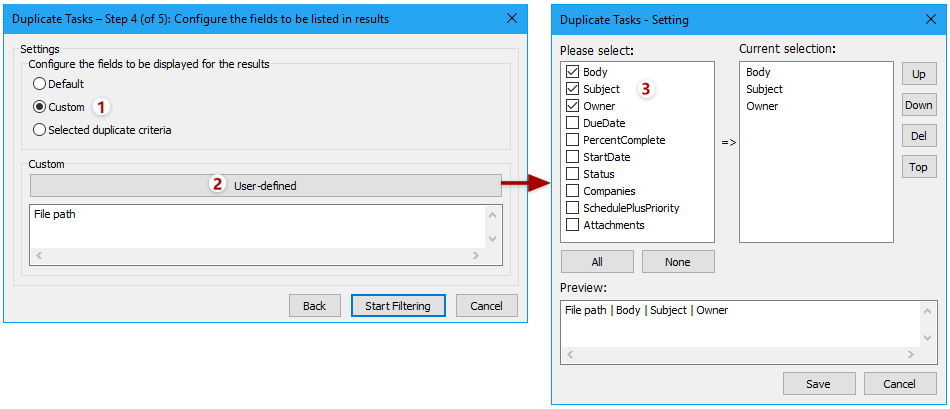
2). 勾选 所选重复条件选项以显示您在上一步中指定的重复条件作为结果。
6. 在 重复任务 - 第五步(共五步) 向导中,弹出一个提示框,点击 确定 按钮。

7. 现在所有重复任务都已在 重复任务 - 第五步(共五步) 向导中显示,您可以选择一个任务以在 任务信息预览 部分查看其信息,位于右侧窗格中。

8. 执行重复任务,您可以按照以下方式操作:
1) 单独处理一个重复组。如果您想处理一个重复组,右键单击组名,然后在右键菜单中选择所需选项。
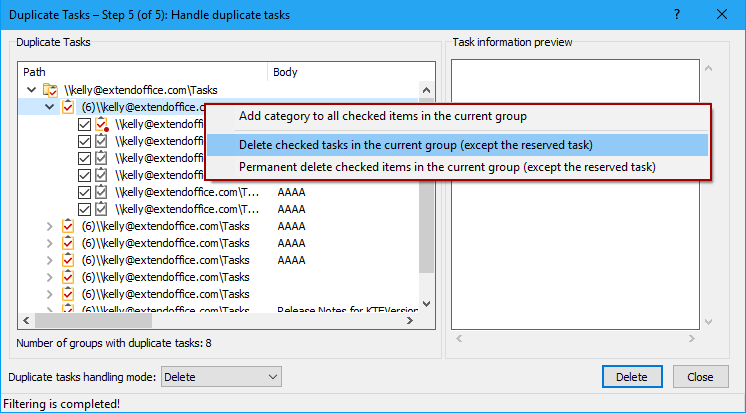
2) 单独处理一个任务。如果您想处理一个任务,右键单击某个任务,然后在右键菜单中选择所需选项。

3) 批量执行所有重复任务。如果您想执行所有筛选的重复任务,前往 重复任务处理模式的下拉列表,然后选择所需的选项,并点击右侧按钮执行操作。

执行操作后,会弹出一个对话框提醒您操作已成功完成,点击 确定 > 关闭 退出窗口。

注意:如果您只想对重复任务进行分类而不是删除,可以选择 添加类别 选项,从右键菜单或 重复任务处理模式的下拉列表中选择,然后在弹出的 颜色类别 对话框中选择您想要使用的类别或创建一个新类别,然后点击 确定。现在,重复任务将被相应分类。请注意, 添加类别 功能将会为所有已检查的项目(包括第一个重复项在内的所有重复项都会被检查)添加类别颜色。

演示:在Outlook中删除重复任务
在这段视频中探索Kutools / Kutools Plus选项卡——包含强大的功能,还有免费的AI工具!所有功能均可免费试用30天且没有任何限制!