快速将一个工作簿中的每个工作表拆分或保存为单独的Excel / txt / csv / pdf文件
Kutools for Excel
为 Excel 增添 300 多种
强大功能
在Microsoft Excel中,可以通过复制和粘贴工作表到一个新的工作簿中,从而将一个工作簿中的某个工作表保存或拆分为一个新的Excel文件。如果要将一个大型工作簿中的每个工作表拆分为单独的Excel、txt、csv、pdf文件,这似乎很麻烦。但是,使用 Kutools for Excel 的 分割工作簿 工具,您可以快速实现:
将一个工作簿中的每个/特定工作表拆分或保存为单独的Excel文件
将一个工作簿中的每个/特定工作表拆分或保存为单独的txt文件
将一个工作簿中的每个/特定工作表拆分或保存为单独的csv文件
将一个工作簿中的每个/特定工作表拆分或保存为单独的pdf文件
点击 Kutools Plus > 工作簿 > 分割工作簿。请参见截图:
 |  |  |
将一个工作簿中的每个/特定工作表拆分或保存为单独的Excel文件
要将每个或特定工作表保存为单独的Excel文件,请按照以下步骤操作:
1. 打开工作簿,然后点击 Kutools Plus > 工作簿 > 分割工作簿,参见截图:
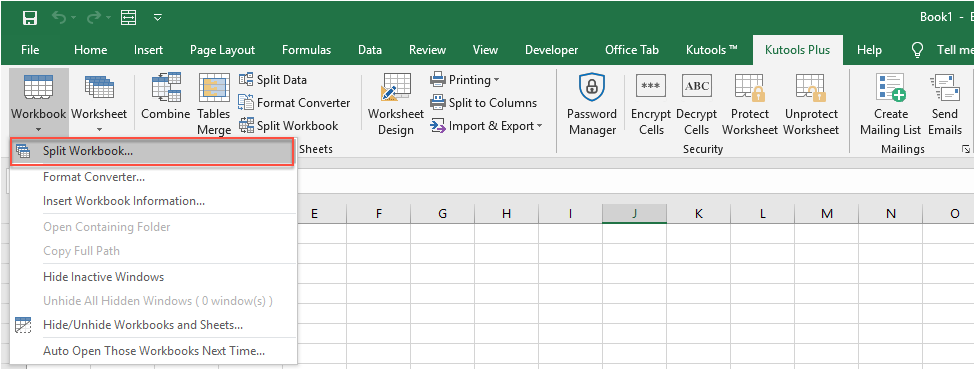
2. 在“ 分割工作簿”对话框中,根据需要执行以下操作:
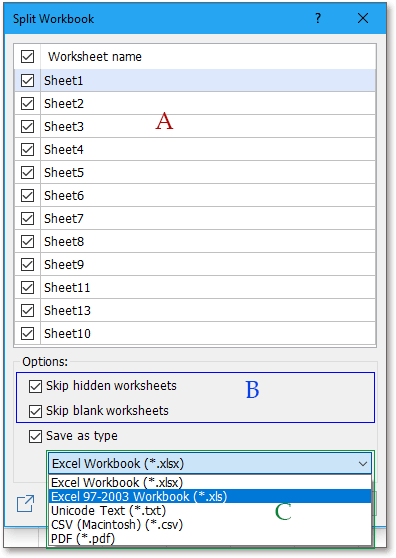
A: 此处列出了工作簿的所有工作表,请勾选您希望拆分为新Excel文件的工作表。
B: 忽略隐藏工作表:如果您勾选了此选项,工作簿中的隐藏工作表不会被拆分为新的Excel文件。
忽略空白工作表:如果您勾选了此选项,工作簿中的空白工作表不会被拆分为新的Excel文件。
C: 指定保存格式:从下拉列表中选择 Excel工作簿(&.xlsx) 或 Excel 97-2003(*.xls) 文件格式以满足您的需求。
3. 然后点击 “拆分”按钮,并在弹出的“选择文件夹”对话框中为这些拆分后的文件指定位置,参见截图:

4. 点击“确定”开始拆分,所有选定的工作表都将保存为单独的Excel文件。参见截图:

注意:所有新生成的工作簿都保留原始工作表的所有格式,包括行高和列宽。
将一个工作簿中的每个/特定工作表拆分或保存为单独的txt文件
要将每个或特定工作表拆分为单独的txt文件,请按照以下步骤操作:
1. 通过点击 Kutools Plus > 工作簿 > 分割工作簿 来应用此分割工作簿工具。
2. 在“分割工作簿”对话框中,执行以下操作:
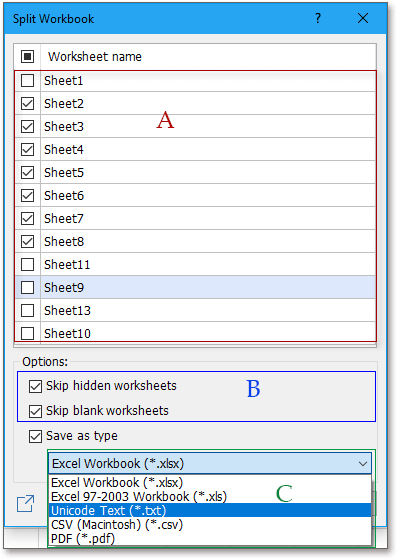
A: 此处列出了工作簿的所有工作表,请勾选您希望拆分为新txt文件的工作表。
B: 忽略隐藏工作表:如果您勾选了此选项,工作簿中的隐藏工作表不会被拆分为新的txt文件。
忽略空白工作表:如果您勾选了此选项,工作簿中的空白工作表不会被拆分为新的txt文件。
C: 指定保存格式:从下拉列表中选择 Unicode文本(*txt) 文件格式以满足您的需求。
3. 然后点击“拆分”按钮,并在弹出的“浏览文件夹”对话框中为这些拆分后的文件指定位置。
4. 点击“确定”开始拆分,所有选定的工作表都将保存为单独的txt文件,如下图所示:

将一个工作簿中的每个/特定工作表拆分或保存为单独的csv文件
此工具还可以帮助您将每个或选定的工作表保存为csv文件。
1. 通过点击 Kutools Plus > 工作簿 > 分割工作簿 来应用此 分割工作簿工具。
2. 在“分割工作簿”对话框中,执行以下操作:
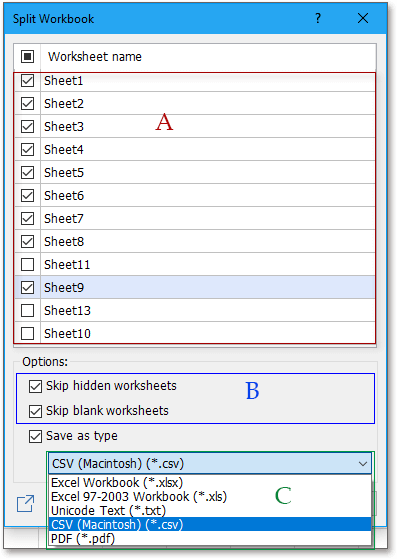
A: 此处列出了工作簿的所有工作表,请勾选您希望拆分为新csv文件的工作表。
B: 忽略隐藏工作表:如果您勾选了此选项,工作簿中的隐藏工作表不会被拆分为新的csv文件。
忽略空白工作表:如果您勾选了此选项,工作簿中的空白工作表不会被拆分为新的csv文件。
C: 指定保存格式:从下拉列表中选择 CSV (Macintosh) (*csv) 文件格式以满足您的需求。
3. 然后点击“拆分”按钮,并在弹出的“浏览文件夹”对话框中为这些拆分后的文件指定位置。
4. 点击“确定”开始拆分,所有选定的工作表都将保存为单独的csv文件。参见截图:

将一个工作簿中的每个/特定工作表拆分或保存为单独的pdf文件
如果您想将每个或特定工作表拆分为单独的pdf文件,请按照以下步骤操作:
1. 通过点击 Kutools Plus > 工作簿 > 分割工作簿 来应用此分割工作簿工具。
2. 在“分割工作簿”对话框中,执行以下操作:
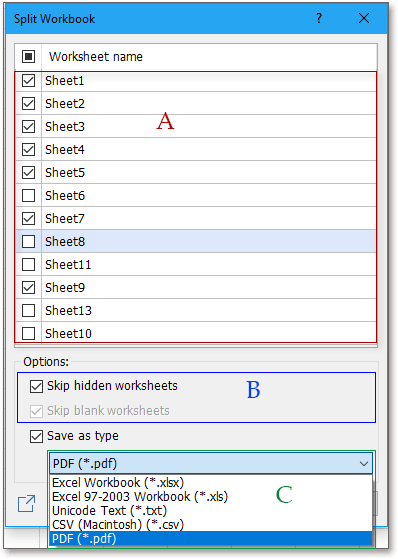
A: 此处列出了工作簿的所有工作表,请勾选您希望拆分为新pdf文件的工作表。
B: 忽略隐藏工作表:如果您勾选了此选项,工作簿中的隐藏工作表不会被拆分为新的pdf文件。
忽略空白工作表:如果您勾选了此选项,工作簿中的空白工作表不会被拆分为新的pdf文件。
C: 指定保存格式:从下拉列表中选择 PDF(*pdf) 文件格式以满足您的需求。
3. 然后点击“拆分”按钮,并在弹出的“浏览文件夹”对话框中为这些拆分后的文件指定位置。
4. 点击“确定”开始拆分,所有选定的工作表都将保存为单独的pdf文件。参见截图:

注意:
![]() :点击此按钮通过电子邮件或其他社交媒体分享此工具给您的朋友。
:点击此按钮通过电子邮件或其他社交媒体分享此工具给您的朋友。

演示:将一个工作簿中的每个工作表拆分或保存为单独的Excel / txt / csv / pdf文件
推荐的生产力工具
Office Tab:在 Microsoft Office 中使用便捷的标签页,就像 Chrome、Firefox 和新版 Edge 浏览器一样。通过标签轻松切换文档 —— 不再有杂乱的窗口。了解更多...
Kutools for Outlook:Kutools for Outlook 为 Microsoft Outlook 2010–2024(及更高版本)以及 Microsoft 365 提供 100 多种强大功能,帮助您简化邮件管理并提高生产力。了解更多...
Kutools for Excel
Kutools for Excel 提供 300 多种高级功能,帮助您简化在 Excel 2010 – 2024 和 Microsoft 365 中的工作。上述功能只是众多节省时间的工具之一。

