轻松一次性使用密码保护多个Excel工作簿
Kutools for Excel
为 Excel 增添 300 多种
强大功能
通常,您可以运行VBA代码来一次性使用相同的密码保护文件夹中的多个工作簿。这里强烈推荐使用Kutools for Excel的加密工作簿功能,该功能可帮助同时使用相同密码对保存在当前设备或OneDrive中相同或不同文件夹中的多个工作簿进行加密。
轻松一次性使用相同密码保护多个Excel工作簿
以下步骤演示了加密工作簿功能如何同时使用相同密码保护多个工作簿。
1. 单击Kutools Plus > 加密工作簿 > 加密工作簿。

2. 接着会弹出一个Kutools for Excel对话框,单击“确定”按钮。
注意:在保护工作簿之前,请确保工作簿已关闭,以免发生错误。

3. 在打开的加密工作簿对话框中,您需要按如下配置:
- 文件:选择此选项以打开选择文件窗口,然后选择您需要保护的工作簿;
- 目录:选择此选项以打开选择文件夹窗口,然后选择包含要保护的工作簿的文件夹;
- OneDrive 文件:选择此选项,然后从特定的OneDrive账户中选择需要保护的工作簿;
- OneDrive 目录:选择此选项,然后从特定的OneDrive账户中选择包含要保护的工作簿的文件夹。
注意:OneDrive 文件和OneDrive 目录选项仅支持Excel 2013及更高版本。


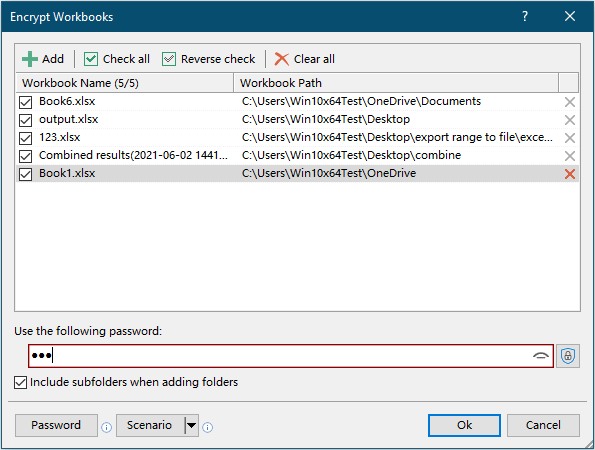
4. 然后会弹出一个对话框,告诉您有多少个工作簿成功加密,单击“确定”关闭它。
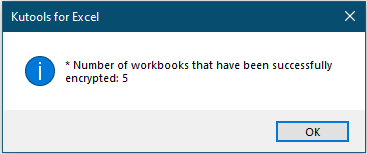
5. 然后会弹出另一个对话框询问是否保存方案。如果您想将当前工作簿配置保存为方案,请单击“是”,否则单击“否”完成操作。
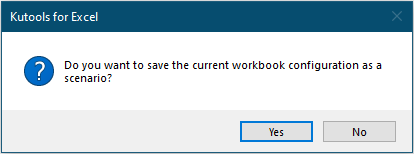
6. 如果您单击“是”按钮,将会打开保存方案对话框。您需要为方案输入名称,然后单击“确定”按钮。
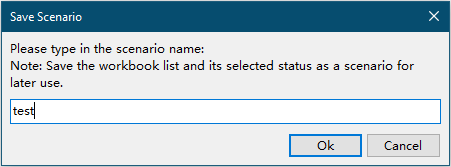
现在所有选定的工作簿都已一次性用相同的密码进行了保护。
提示:

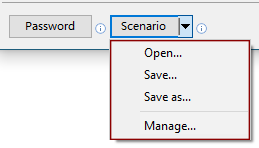
- 打开:直接打开 打开方案 对话框。所有保存的方案都保存在此对话框中。选择一个方案,然后单击 确定 将其打开。

- 保存:此选项有助于将当前工作簿结构保存为方案。单击此选项以打开 保存方案 对话框,输入方案名称,然后单击 确定.

- 另存为:此选项有助于将当前方案保存为新方案。
- 管理:单击此选项以打开 管理方案 对话框。在对话框中,您可以根据需要重命名、删除和排序保存的方案。

演示:轻松一次性使用密码保护多个Excel工作簿
推荐的生产力工具
Office Tab:在 Microsoft Office 中使用便捷的标签页,就像 Chrome、Firefox 和新版 Edge 浏览器一样。通过标签轻松切换文档 —— 不再有杂乱的窗口。了解更多...
Kutools for Outlook:Kutools for Outlook 为 Microsoft Outlook 2010–2024(及更高版本)以及 Microsoft 365 提供 100 多种强大功能,帮助您简化邮件管理并提高生产力。了解更多...
Kutools for Excel
Kutools for Excel 提供 300 多种高级功能,帮助您简化在 Excel 2010 – 2024 和 Microsoft 365 中的工作。上述功能只是众多节省时间的工具之一。




