轻松将分隔文本拆分为Excel中的多行
Kutools for Excel
为 Excel 增添 300 多种
强大功能
如下图所示,要通过分号将分隔的文本拆分为不同的行,您该如何操作?实际上,您可以使用Power Query功能或VBA脚本来处理,但这两种方法对大多数Excel用户来说都比较麻烦。在此我们强烈推荐使用Kutools for Excel的拆分到多行功能来解决这个问题。使用此功能,您只需点击几下,就可以轻松地通过特定分隔符将分隔文本拆分为不同的行。
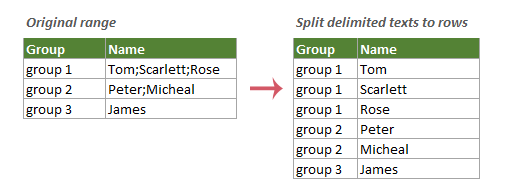
在Excel中将分隔文本拆分为多行
请按照以下步骤应用Kutools for Excel的拆分到多行功能,轻松通过特定分隔符将文本拆分为多行。
1. 选择包含要拆分文本的列区域(在本例中,我选择了C5:C7)
2. 转到Kutools选项卡,选择合并与拆分 > 拆分到多行以启用此功能。

3. 在 拆分到多行对话框中,您需要进行如下配置:
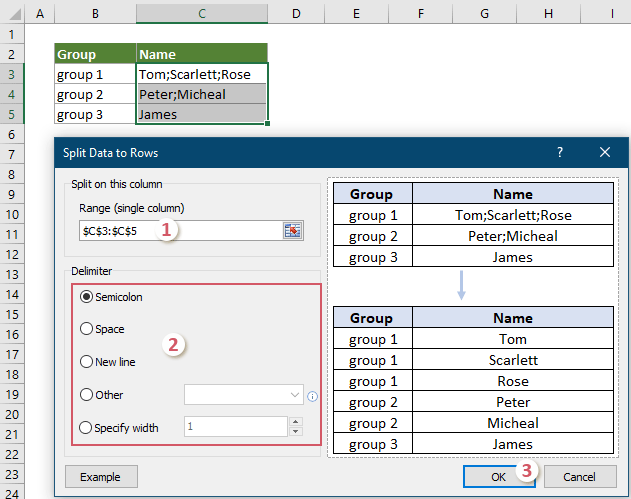
现在,分隔的文本已通过分号拆分为不同的行。
拆分后,您可以看到组列中的值出现了多次,这是因为它们会自动向下复制以匹配每一段拆分的文本。
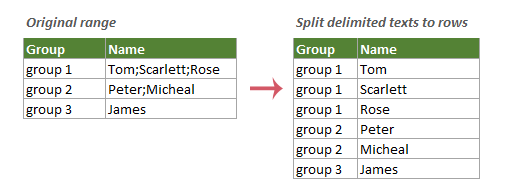

推荐的生产力工具
Office Tab:在 Microsoft Office 中使用便捷的标签页,就像 Chrome、Firefox 和新版 Edge 浏览器一样。通过标签轻松切换文档 —— 不再有杂乱的窗口。了解更多...
Kutools for Outlook:Kutools for Outlook 为 Microsoft Outlook 2010–2024(及更高版本)以及 Microsoft 365 提供 100 多种强大功能,帮助您简化邮件管理并提高生产力。了解更多...
Kutools for Excel
Kutools for Excel 提供 300 多种高级功能,帮助您简化在 Excel 2010 – 2024 和 Microsoft 365 中的工作。上述功能只是众多节省时间的工具之一。

