在Excel中轻松创建预测图表
Kutools for Excel
为 Excel 增添 300 多种
强大功能
预测图表可用于预测未来数据趋势。然而,Excel并未提供内置功能来创建预测图表,通常情况下,您需要创建一个折线图并手动调整格式,直到它看起来像一个预测图表,这对我们来说非常耗时。在此强烈推荐使用Kutools for Excel 的预测图表工具,帮助您快速在Excel中创建两种预测图表。

在Excel中创建普通预测图表
准备三列:系列名称列、实际值列和预测列。然后按照以下步骤在Excel中创建普通预测图表。

1. 单击 Kutools > 图表 > 类别对比 > 预测图表。
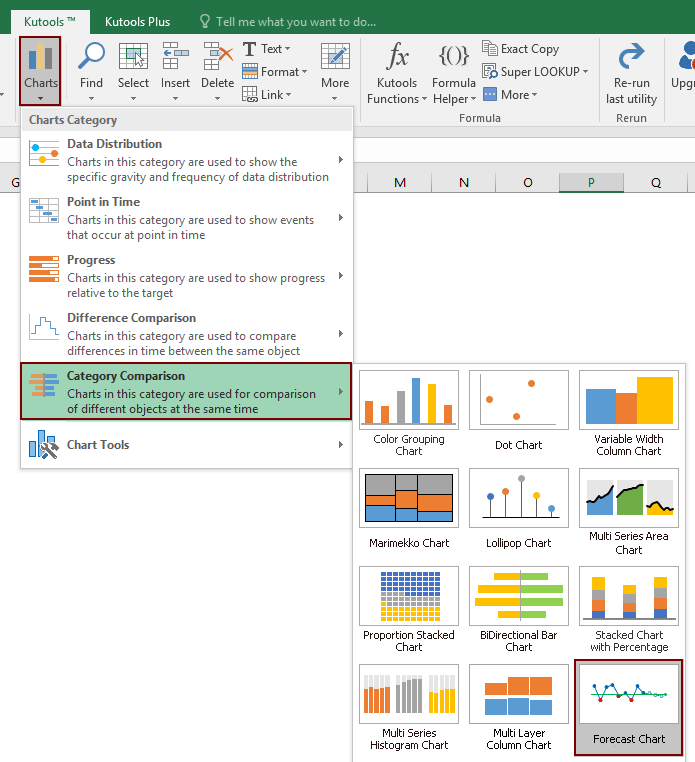
2. 在“预测图表”对话框中,请按如下配置:
提示:如果您选择了整个数据区域然后启用该功能,系统会自动识别并将范围填充到相应的框中。
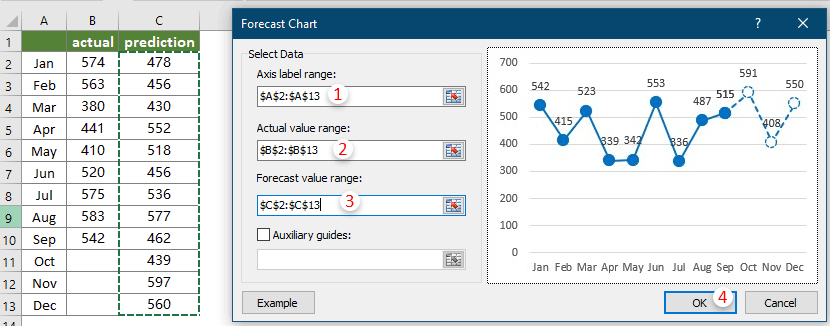
注意:
然后将创建一个普通的预测图表,如下方截图所示。
在图表中:
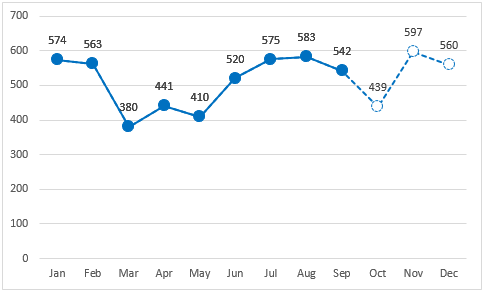
在Excel中创建带有辅助参考线的预测图表
在创建带有辅助参考线的预测图表之前,您需要准备一个系列名称列、一个实际值列、一个预测值列以及一个辅助参考值(见下方截图),然后按照以下步骤应用该功能创建图表。
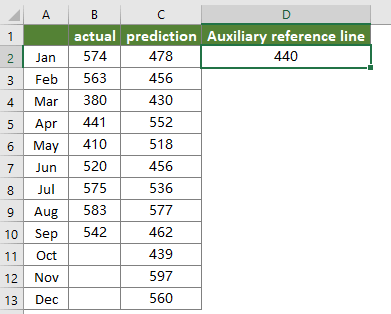
1. 单击 Kutools > 图表 > 类别对比 > 预测图表。
2. 在“预测图表”对话框中,请按如下配置:
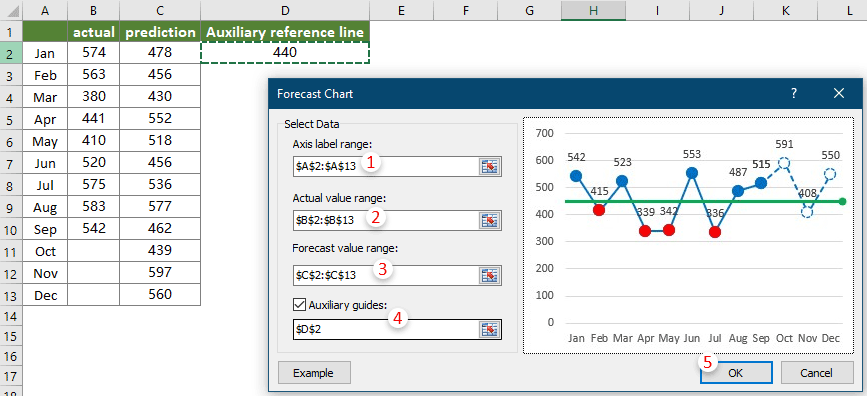
注意:
然后完成图表创建,如下方截图所示。
在图表中:

推荐的生产力工具
Office Tab:在 Microsoft Office 中使用便捷的标签页,就像 Chrome、Firefox 和新版 Edge 浏览器一样。通过标签轻松切换文档 —— 不再有杂乱的窗口。了解更多...
Kutools for Outlook:Kutools for Outlook 为 Microsoft Outlook 2010–2024(及更高版本)以及 Microsoft 365 提供 100 多种强大功能,帮助您简化邮件管理并提高生产力。了解更多...
Kutools for Excel
Kutools for Excel 提供 300 多种高级功能,帮助您简化在 Excel 2010 – 2024 和 Microsoft 365 中的工作。上述功能只是众多节省时间的工具之一。

