轻松在多个工作表和工作簿中查找和替换
Kutools for Excel
为 Excel 增添 300 多种
强大功能
通常情况下,我们可以轻松地在当前工作表或当前工作簿的所有工作表中查找和替换值,但同时在多个工作表和工作簿中查找和替换值却非常困难。Kutools for Excel 的“在多个工作簿中查找和替换 ”工具旨在帮助我们轻松地在多个工作表和工作簿中查找和替换值、超链接、图表标题。
应用“在多个工作簿中查找和替换”工具
点击 ![]() 查找和替换 按钮位于 导航窗格中,(或者点击 Kutools > 查找 > 在多个工作簿中查找和替换)
查找和替换 按钮位于 导航窗格中,(或者点击 Kutools > 查找 > 在多个工作簿中查找和替换)
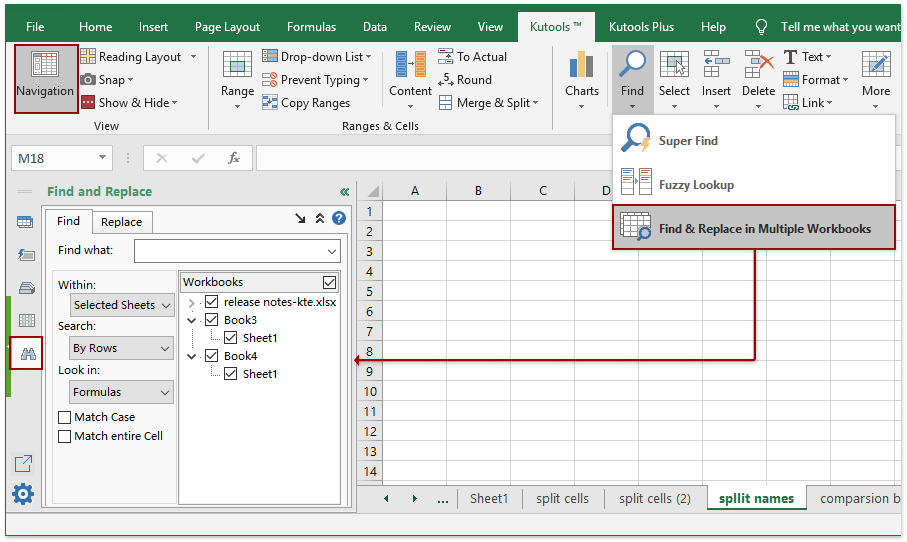
在已打开工作簿的多个工作表中查找值、超链接、图表标题
您可以使用 Kutools for Excel 的“ 在多个工作簿中查找和替换”工具,轻松地在已打开工作簿的多个工作表中查找值。请按照以下步骤操作:
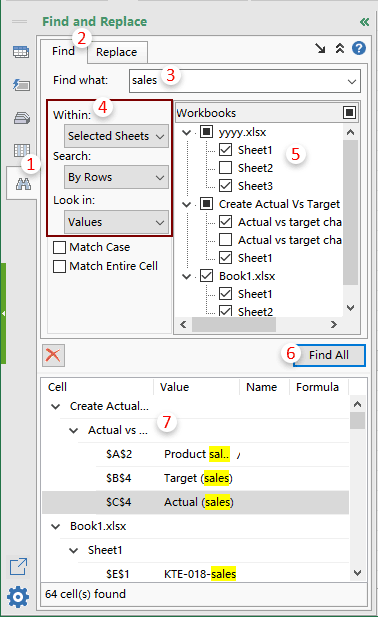
1. 切换到 查找和替换 视图,通过点击 查找和替换 按钮 ![]() 在 导航窗格.
在 导航窗格.
2. 点击顶部的“查找”选项卡。
3. 在“查找内容”框中,输入您将在多个工作表中查找的值。
4. 在下拉部分,您需要进行如下配置:
5. 在工作簿列表中,仅勾选您要查找值的工作簿中的工作表。
6. 点击“查找全部”按钮进行搜索,它会在导航窗格底部列出所有结果。
查找 值、超链接、图表标题 在所有已打开的工作簿(Excel 文件)中
此工具还可以轻松地在所有/多个打开的工作簿中查找值。请按照以下步骤操作:
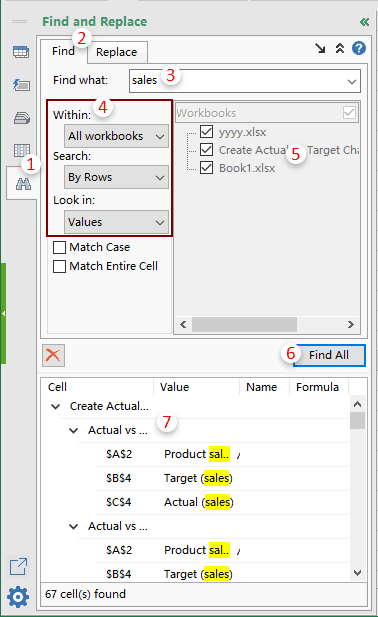
1. 转到 查找和替换 视图,通过点击 查找和替换 按钮 ![]() 在导航窗格中。
在导航窗格中。
2. 点击顶部的“查找”选项卡。
3. 在“查找内容”框中,输入您将在多个工作簿中查找的值。
4. 在下拉部分,您需要进行如下配置:
5. 在工作簿列表中,您可以看到所有已打开的工作簿都列在里面。
6. 点击“查找全部”按钮进行搜索,它会在导航窗格底部列出所有结果。
在所有已打开的工作簿(Excel 文件)中替换值、超链接、图表标题
要使用此工具在多个打开的工作簿中替换文本,请按照以下步骤操作:
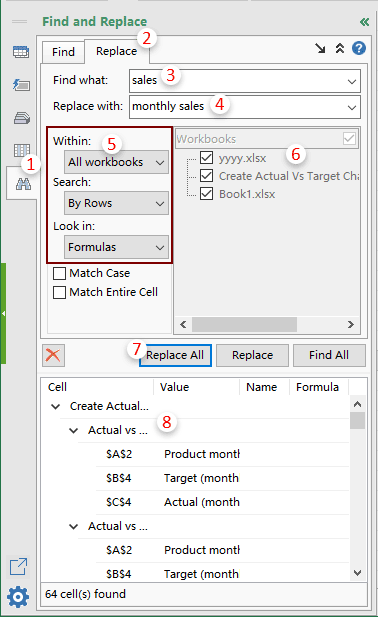
1. 转到 查找和替换 视图,通过点击 查找和替换 按钮 ![]() 在导航窗格中。
在导航窗格中。
2. 点击顶部的“替换”选项卡。
3. 在“查找内容”框中,输入您将在多个工作簿中替换的值。
4. 在“替换为”框中,输入您将替换为的值。
5. 在“范围”下拉列表中,选择“ 所有工作簿”选项;
6. 所有已打开的工作簿都列在工作簿框中。
7. 点击“全部替换”按钮一次性替换所选工作簿中的指定文本或值。
注意:
1. 点击 ![]() 按钮会将查找和替换窗格浮动到工作区中。
按钮会将查找和替换窗格浮动到工作区中。

2. 点击 ![]() 按钮会最小化查找和搜索选项,点击
按钮会最小化查找和搜索选项,点击 ![]() 按钮将再次展开高级查找和搜索选项。
按钮将再次展开高级查找和搜索选项。

3. 如果您想进行区分大小写的搜索,请勾选“区分大小写 ”选项。
4. 如果您想通过匹配整个单元格内容进行搜索,请勾选“单元格匹配 ”选项。
5. 点击 删除 按钮 ![]() 以清除所有搜索结果。
以清除所有搜索结果。
6. 此工具不适用于 Windows XP。
7. 在查找和替换窗格上,您可以点击分享图标 ![]() 将此功能分享给您的朋友或社交媒体,包括 Facebook、Twitter、Linkedin 和微博。
将此功能分享给您的朋友或社交媒体,包括 Facebook、Twitter、Linkedin 和微博。

演示:轻松在多个工作表和工作簿中查找和替换
推荐的生产力工具
Office Tab:在 Microsoft Office 中使用便捷的标签页,就像 Chrome、Firefox 和新版 Edge 浏览器一样。通过标签轻松切换文档 —— 不再有杂乱的窗口。了解更多...
Kutools for Outlook:Kutools for Outlook 为 Microsoft Outlook 2010–2024(及更高版本)以及 Microsoft 365 提供 100 多种强大功能,帮助您简化邮件管理并提高生产力。了解更多...
Kutools for Excel
Kutools for Excel 提供 300 多种高级功能,帮助您简化在 Excel 2010 – 2024 和 Microsoft 365 中的工作。上述功能只是众多节省时间的工具之一。

