快速从Excel单元格中提取特定文本
Kutools for Excel
为 Excel 增添 300 多种
强大功能
默认情况下,Excel提供了一些函数来提取文本。例如,我们可以使用LEFT或RIGHT函数从字符串的左侧或右侧提取文本,或者使用MID函数从指定位置开始提取文本等。对于许多Excel用户来说,在日常工作中记住并应用公式是一件头疼的事。这里强烈推荐Kutools for Excel的提取文本工具,这一强大功能汇集了多种方式,可以批量从选定的单元格中提取文本。只需简单的设置即可从单元格中提取所需的文本。
点击 Kutools > 文本 > 提取文本。请参见截图:

从单元格中提取前N个或后N个字符
本节将介绍如何从单元格中提取前N个或后N个字符。请按照以下步骤操作。

1. 点击 Kutools > 文本 > 提取文本 以启用该功能。
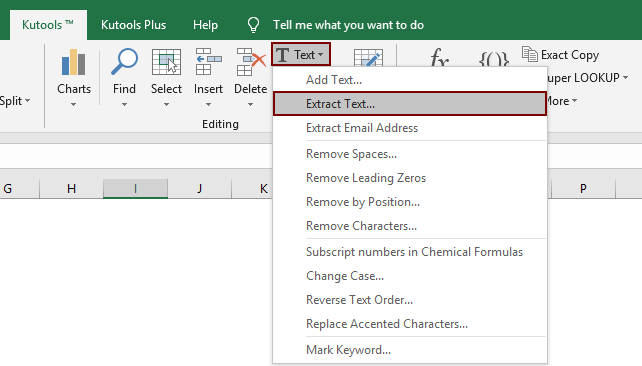
2. 在“提取文本”对话框中,进行如下配置:
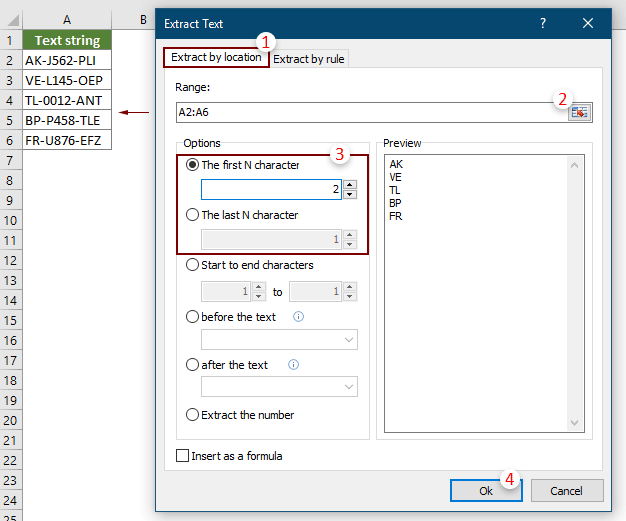
注意:勾选对话框左下角的 “作为公式插入”复选框会将结果作为公式插入到结果单元格中。当引用单元格的值发生变化时,结果将自动更新。
3. 在弹出的“提取文本”对话框中,选择一个空白单元格输出结果,然后点击确定。
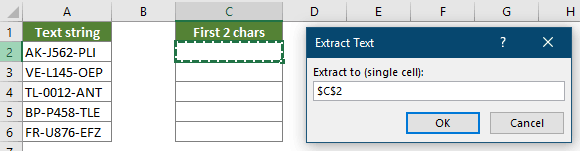
现在,所选单元格的前N个字符或后N个字符已按以下截图所示提取出来。

按位置从单元格中提取文本
假设您想从单元格的第4个字符开始提取4个字符,如以下截图所示,请按照以下步骤操作。

1. 点击 Kutools > 文本 > 提取文本 以启用该功能。
2. 在“提取文本 ”对话框中,请进行以下设置:

注意:勾选对话框左下角的“作为公式插入”复选框会将结果作为公式插入到结果单元格中。当引用单元格的值发生变化时,结果将自动更新。
3. 然后弹出一个“提取文本”对话框,选择一个空白单元格输出结果,然后点击确定按钮。
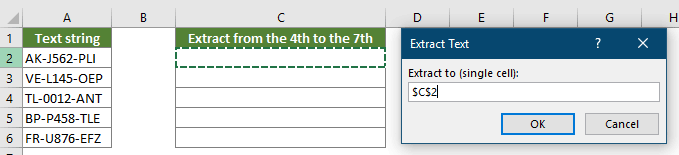
接着,从指定起始位置到指定结束位置的字符将被批量提取到目标单元格中。

按特定字符串/字符前后从单元格中提取文本
“提取文本”功能还可以帮助轻松地从单元格中提取特定字符串或字符前后的文本,例如提取连字符(-)前后的文本,如以下截图所示。

1. 点击 Kutools > 文本 > 提取文本 以启用该功能。
2. 在“提取文本”对话框中,请进行以下设置:
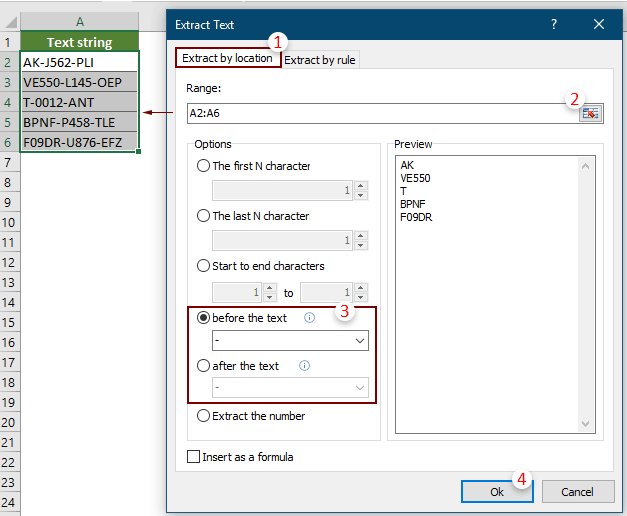
注意事项:
3. 在“提取文本”对话框中,选择一个空白单元格输出提取的文本,然后点击确定。
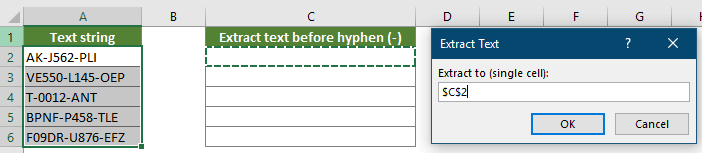
然后结果如下截图所示。

从单元格中的文本字符串提取所有数字
Excel中没有内置功能可以从文本字符串中提取数字,唯一的方法是应用多个函数的组合来实现。但使用Kutools,从文本字符串中提取数字变得非常容易处理。

1. 点击 Kutools > 文本 > 提取文本 以启用该功能。
2. 在“提取文本”对话框中,请进行以下设置:

注意:勾选对话框左下角的 “作为公式插入”复选框会将结果作为公式插入到结果单元格中。当引用单元格的值发生变化时,结果将自动更新。
3. 在“提取文本”对话框中,选择一个空白单元格输出提取的文本,然后点击确定。
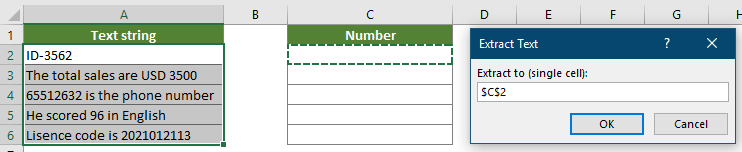
然后从文本字符串任意位置提取的数字如下截图所示。

按规则提取特定文本
除了上述固定选项外,“提取文本”功能还允许您创建带有通配符的规则,根据您的需求提取所需文本。例如,您可以创建规则(*)来提取括号之间的文本,并创建规则@*来从电子邮件地址中提取域名。请按照以下步骤应用规则提取文本。
示例 1:从单元格中提取两个字符之间的文本
本节将向您展示如何创建规则,以批量从选定单元格中提取两个字符之间的文本。

1. 点击 Kutools > 文本 > 提取文本 以启用该功能。
2. 在“ 提取文本”对话框中,请进行以下设置:
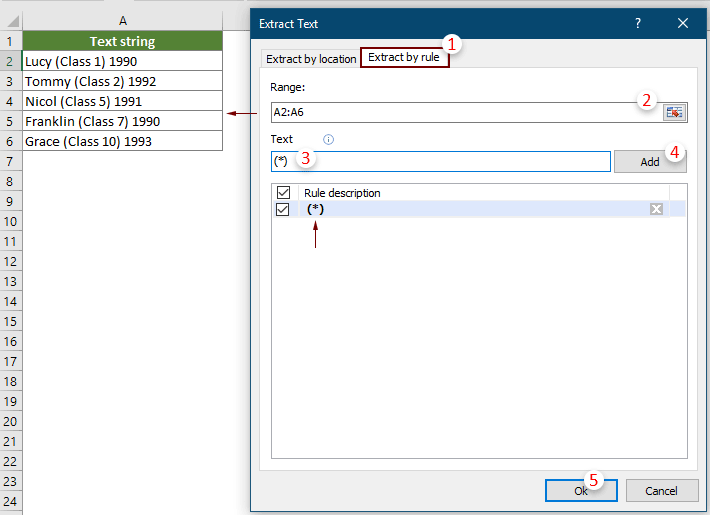
注意事项:
3. 在“ 提取文本”对话框中,选择一个空白单元格输出结果,然后点击确定按钮。
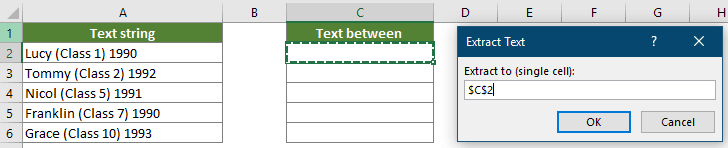
然后括号之间的文本(包括括号)被批量从选定单元格中提取出来。请参见截图:

示例 2:从单元格中的电子邮件地址提取域名
本节将向您展示如何创建规则,从单元格中的电子邮件地址提取域名。

1. 点击 Kutools > 文本 > 提取文本 以启用该功能。
2. 在“ 提取文本”对话框中,请进行以下设置:
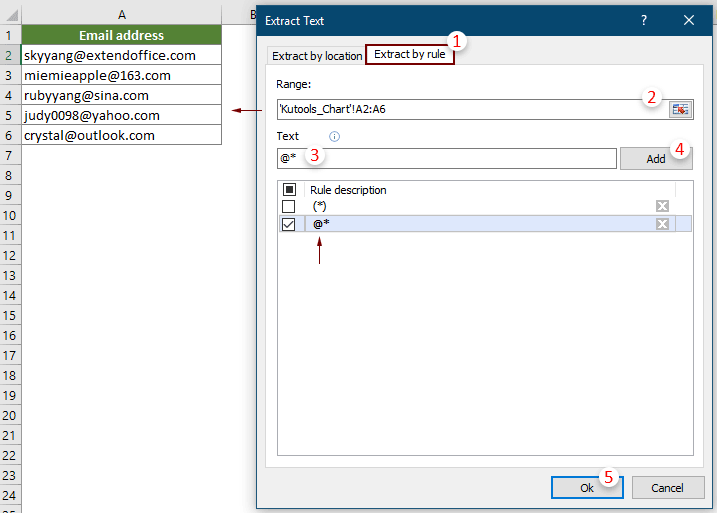
注意事项:
3. 然后弹出一个“提取文本”对话框,选择一个空白单元格放置结果,然后点击确定。
所有电子邮件域名都已从选定的电子邮件地址中批量提取出来。

推荐的生产力工具
Office Tab:在 Microsoft Office 中使用便捷的标签页,就像 Chrome、Firefox 和新版 Edge 浏览器一样。通过标签轻松切换文档 —— 不再有杂乱的窗口。了解更多...
Kutools for Outlook:Kutools for Outlook 为 Microsoft Outlook 2010–2024(及更高版本)以及 Microsoft 365 提供 100 多种强大功能,帮助您简化邮件管理并提高生产力。了解更多...
Kutools for Excel
Kutools for Excel 提供 300 多种高级功能,帮助您简化在 Excel 2010 – 2024 和 Microsoft 365 中的工作。上述功能只是众多节省时间的工具之一。

