Outlook 帮助
本教程将向您展示如何获取 Microsoft Outlook 提供的官方帮助。它包括三个部分:常见帮助、联系支持和培训。
注意:此页面介绍的方法适用于 Windows 10 中的 Microsoft Outlook 2019 桌面程序。根据 Microsoft Outlook 的版本和 Windows 环境的不同,说明可能会有显著或细微的差异。
1. Outlook 帮助 – 常见帮助
作为 Outlook 新手,您可能觉得处理一些 Outlook 工作很困难。在这种情况下,您可以访问 Outlook 帮助并寻找解决方案。本教程将向您展示如何获取常见的 Outlook 帮助。
1.1 按类别查找帮助文档
例如,您想找到关于创建电子邮件的帮助文档,可以按照以下步骤操作:
1. 在 Outlook 主界面中,点击 帮助 > 帮助 以显示 帮助 窗格。
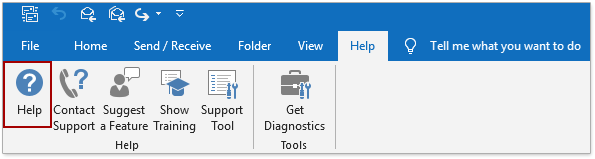
提示:您也可以按下 F1 键来启用 帮助 窗格。
2. 此时 帮助 窗格显示在右侧。请点击 创建和发送邮件 以打开该类别的帮助文档。
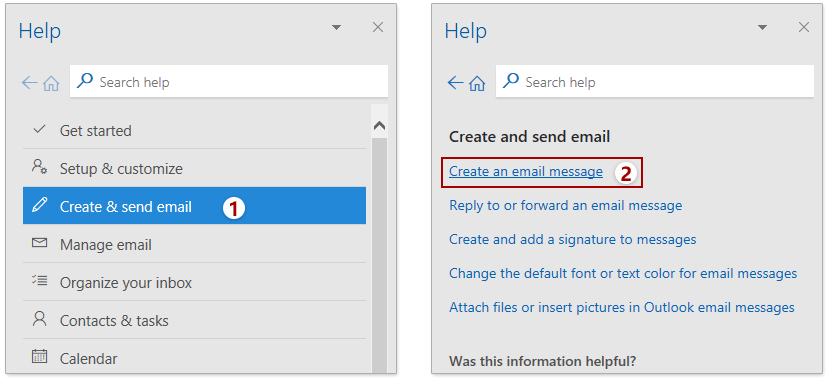
3. 点击 创建电子邮件 以在 帮助 窗格中打开此帮助文档。
现在,您将在 帮助 窗格中获得有关创建新电子邮件的帮助文档。
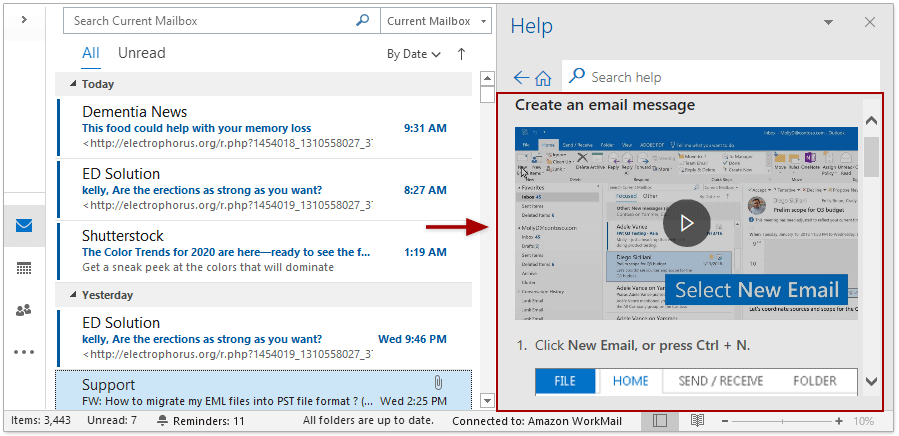
通过搜索查找帮助文档
您还可以输入关键字以在 帮助 窗格中查找指定的帮助文档。
1. 在 Outlook 主界面中,点击 帮助 > 帮助 以显示 帮助 窗格。
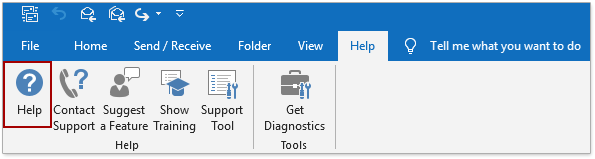
提示:您也可以按下 F1 键来启用 帮助 窗格。
2. 此时 帮助 窗格显示在右侧。在 搜索 框中输入指定的关键字,并按下 Enter 键。现在所有与指定关键字相关的帮助文档都会列在下方:
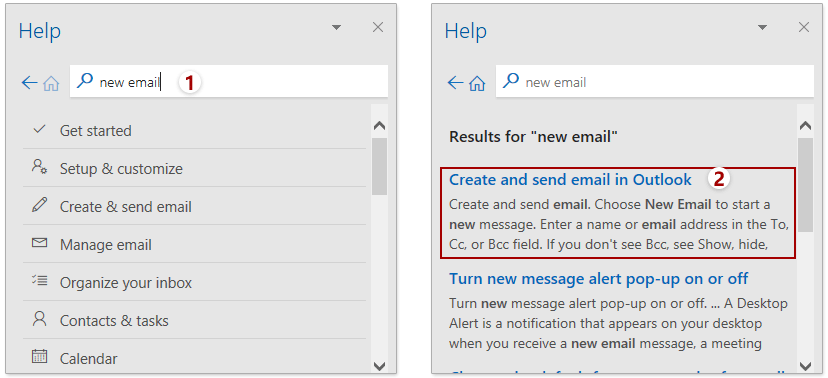
3. 在搜索结果中,找到最佳匹配的帮助文档,并点击打开它。
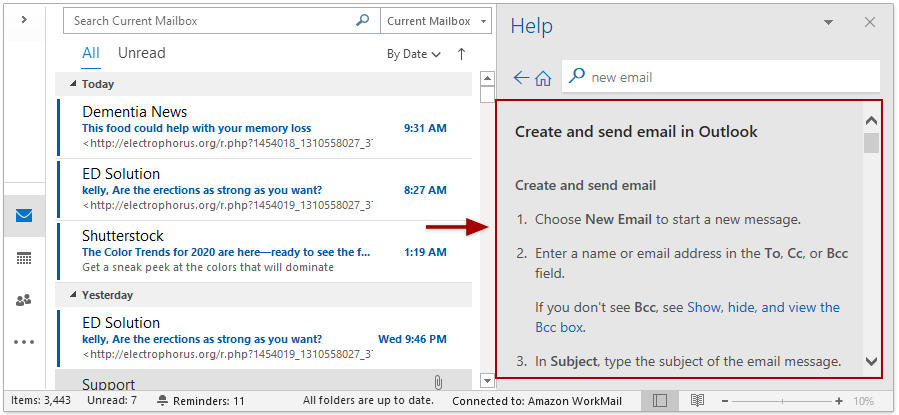
注意事项
 :点击 搜索 框前的这个按钮将进入 Outlook 帮助的主页。
:点击 搜索 框前的这个按钮将进入 Outlook 帮助的主页。  :点击 搜索 框前的这个按钮将返回到您之前阅读过的 Outlook 帮助页面。
:点击 搜索 框前的这个按钮将返回到您之前阅读过的 Outlook 帮助页面。  :点击它将在浏览器中打开当前的帮助文档。
:点击它将在浏览器中打开当前的帮助文档。  :您可以通过此箭头的下拉菜单移动、调整大小或关闭 帮助 窗格。
:您可以通过此箭头的下拉菜单移动、调整大小或关闭 帮助 窗格。 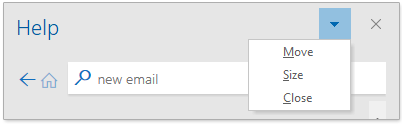
 :点击右上角的这个按钮以关闭 帮助 窗格。
:点击右上角的这个按钮以关闭 帮助 窗格。 2. Outlook 帮助 – 联系支持
您可以直接从 Office 支持代理那里获得帮助。
Outlook 帮助 – 联系支持
1. 在功能区中点击 帮助 > 联系支持 以打开 帮助 窗格。
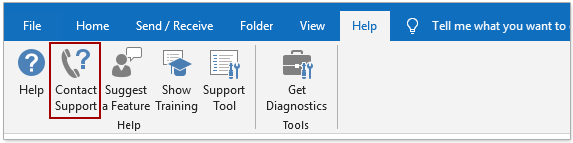
2. 在 帮助 窗格中,请在文本框中输入您的需求或问题,并点击 获取帮助 按钮。
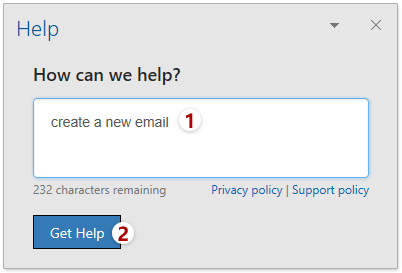
3. 现在它推荐了一些自助解决方案。您可以点击这些自助解决方案直接获得帮助,或者点击 登录 按钮或 获取更多帮助 部分中的 实时聊天 。
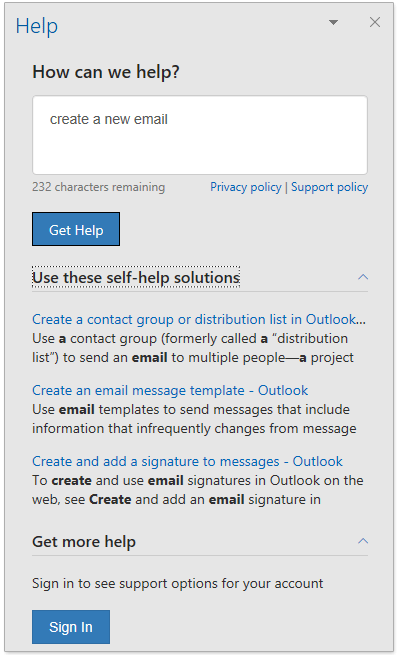
注意事项
1. 您应在 如何帮助您? 文本框中用不超过 250 个字符描述您的问题。
2. 点击 隐私政策 以在浏览器中查看 Microsoft 隐私声明。
3. 点击 支持政策 以在 帮助 窗格中查看 Microsoft Office 客户支持政策。
4。您可以通过此箭头的下拉菜单移动、调整大小或关闭 帮助 窗格 ![]() .
.
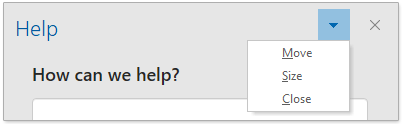
5。点击 ![]() 右上角的这个按钮以关闭 帮助 窗格。
右上角的这个按钮以关闭 帮助 窗格。
3. Outlook 帮助 – 显示培训
显示培训是一个很好的 Outlook 帮助手册,适合 Outlook 新手在使用 Outlook 之前学习 Outlook。显示培训通过文字和短视频介绍了基本的 Outlook 操作,帮助 Outlook 初学者轻松熟悉 Outlook。
Outlook 帮助 – 显示培训
1. 在功能区中点击 帮助 > 显示培训 以激活 帮助 窗格。
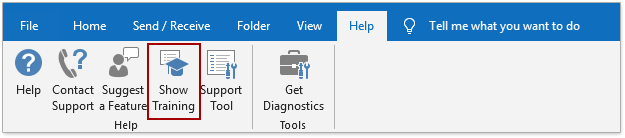
2. 在 帮助 窗格中,点击您要学习的类别。在此示例中,我点击 快速入门 类别。

3. 现在所选类别的培训正在打开。您可以点击视频查看帮助,或阅读下面的帮助文档。

注意事项
1。点击 ![]() 将进入 Outlook 常见帮助的主页。
将进入 Outlook 常见帮助的主页。
2。点击 ![]() 将返回到您之前在 帮助 窗格中阅读过的页面。
将返回到您之前在 帮助 窗格中阅读过的页面。
3。点击 ![]() 将在浏览器中打开当前的帮助文档。
将在浏览器中打开当前的帮助文档。
4。您可以通过此箭头的下拉菜单移动、调整大小或关闭 帮助 窗格 ![]() .
.
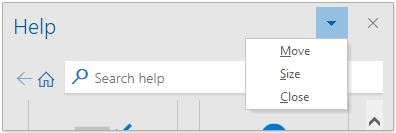
5。点击 ![]() 右上角的这个按钮以关闭 帮助 窗格。
右上角的这个按钮以关闭 帮助 窗格。
6. 在 搜索 框中输入关键字并按下 Enter 键,它将在 帮助 窗格中列出搜索结果。
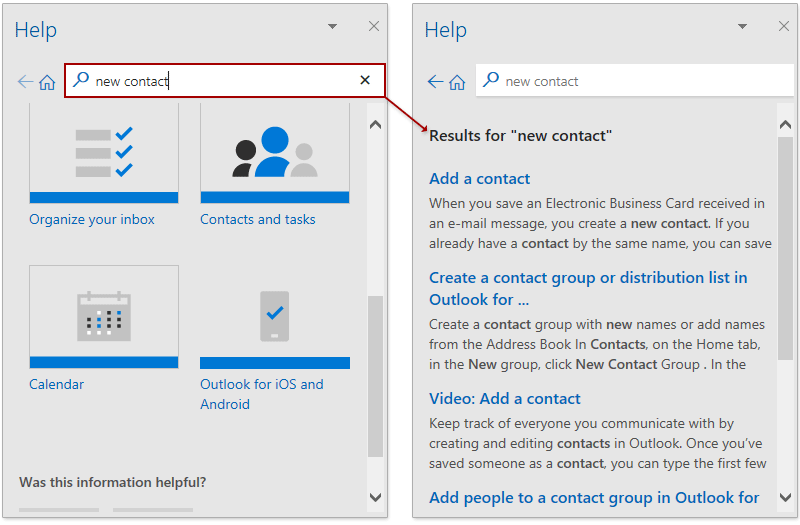
最佳 Office 办公效率工具
最新消息:Kutools for Outlook 推出免费版!
体验全新 Kutools for Outlook,超过100 种强大功能!立即点击下载!
🤖 Kutools AI :采用先进的 AI 技术,轻松处理邮件,包括答复、总结、优化、扩展、翻译和撰写邮件。
📧 邮箱自动化:自动答复(支持 POP 和 IMAP) /计划发送邮件 /发送邮件时按规则自动抄送密送 / 自动转发(高级规则) / 自动添加问候语 / 自动将多收件人的邮件分割为单独邮件 ...
📨 邮件管理:撤回邮件 / 按主题及其他条件阻止欺诈邮件 / 删除重复邮件 / 高级搜索 / 整合文件夹 ...
📁 附件增强:批量保存 / 批量拆离 / 批量压缩 / 自动保存 / 自动拆离 / 自动压缩 ...
🌟 界面魔法:😊更多美观酷炫的表情 /重要邮件到达时提醒 / 最小化 Outlook 而非关闭 ...
👍 一键高效操作:带附件全部答复 / 防钓鱼邮件 / 🕘显示发件人时区 ...
👩🏼🤝👩🏻 联系人与日历:批量添加选中邮件中的联系人 / 分割联系人组为单独的组 / 移除生日提醒 ...
可根据您偏好选择 Kutools 使用语言——支持英语、西班牙语、德语、法语、中文及40 多种其他语言!
只需点击一下即可立即激活 Kutools for Outlook。无需等待,立即下载,提升工作效率!


🚀 一键下载——获取所有 Office 插件
强烈推荐:Kutools for Office(五合一)
一键下载五个安装包:Kutools for Excel、Outlook、Word、PowerPoint以及 Office Tab Pro。 立即点击下载!
- ✅ 一键便利操作:一次下载全部五个安装包。
- 🚀 随时满足 Office任务需求:需要哪个插件随时安装即可。
- 🧰 包含:Kutools for Excel / Kutools for Outlook / Kutools for Word / Office Tab Pro / Kutools for PowerPoint