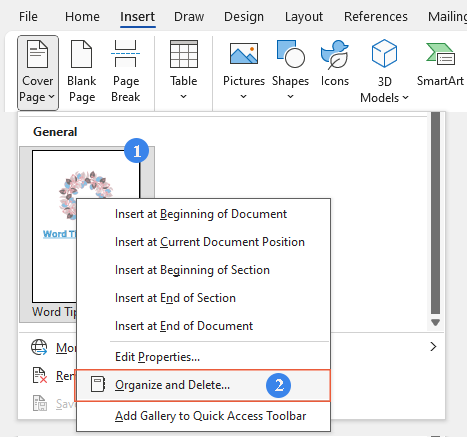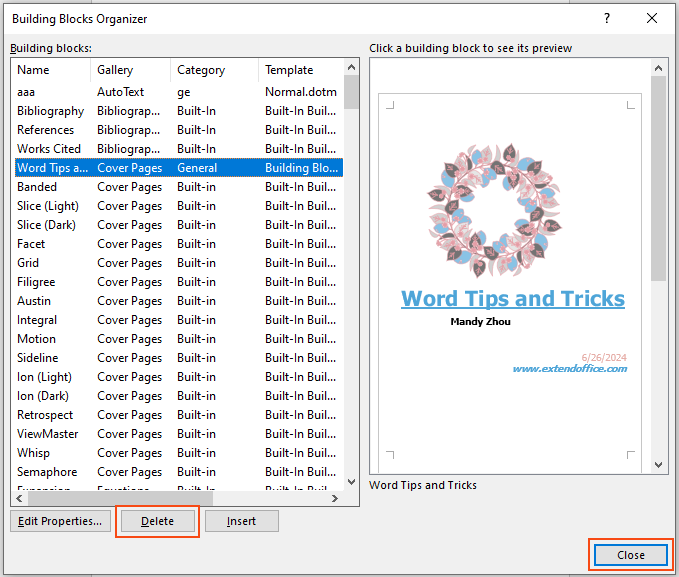如何在 Word 中制作封面页:分步指南
在 Microsoft Word 中创建一个专业的封面页可以显著提升文档的外观和质感。无论您是在准备报告、提案还是论文,第一页总是吸引读者眼球的部分。Microsoft Word 让您可以轻松添加时尚的封面页,并且还提供了设计自定义封面页的灵活性。在本指南中,我们将引导您完成创建内置和自定义封面页的步骤,以及如何在需要时删除它们。
在 Word 中创建内置封面页
Microsoft Word 提供了多种预先设计好的封面页模板,您可以使用它们来为文档增添专业感。
第一步:打开您的 Word 文档
首先打开要添加封面页的 Word 文档。
第二步:进入封面页库
点击“插入”选项卡并点击“页面”组中的“封面页”。随后将出现一系列内置封面页模板。
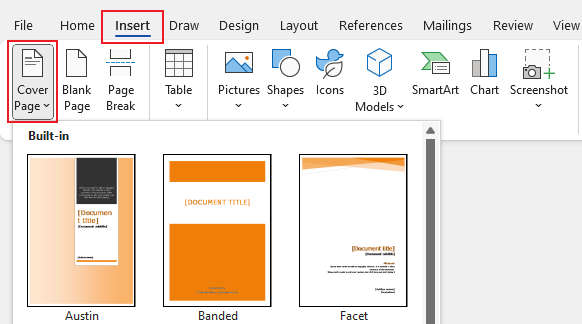
第三步:选择模板
浏览模板并选择最适合文档的那个。点击所选模板将其作为封面页插入。
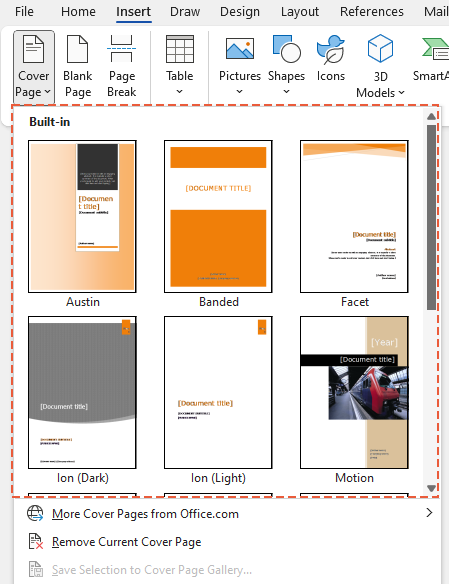
结果
现在封面页已成功创建。您可以轻松自定义模板中的文本和图片,以匹配文档的内容和风格。
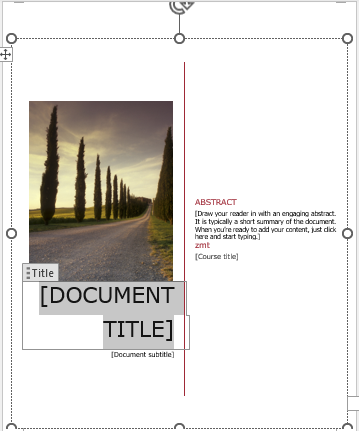
- 替换现有封面页(适用于当前版本):在最新版本的 Word 中,插入新封面页会自动替换现有的封面页,简化了更新流程。
- 替换旧版封面页:如果您的文档是用旧版 Word 创建的封面页,您必须先手动 移除当前封面页 ,然后才能从库中添加新的封面页。
🌟 Word 的 AI 助手:润色、撰写与总结 🌟
利用 Kutools for Word 的 AI 助手 功能节省时间和精力!🚀
📊 Kutools for Word:已被超过 18,000 名用户选择。立即享受完全免费试用,无需信用卡!🚀
在 Word 中创建自定义封面页
如果您更喜欢个性化的风格,可以创建自己的自定义封面页。
第一步:设计您的封面页
使用 Word 的设计工具创建您的封面页。您可以添加文本框、图片、形状等元素,设计出独特的封面页。
第二步:选择您的设计
当您对设计满意后,选中封面上的所有元素。您可以通过鼠标拖动选择这些元素,或者按下 Ctrl + A 全选。
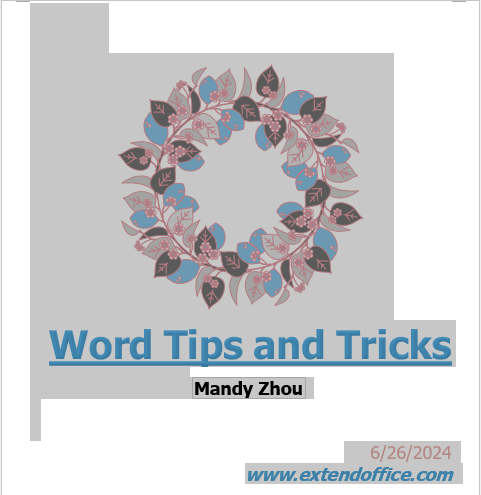
第三步:保存所选内容为封面页
选中设计后,请按以下步骤操作:
- 转到“插入”选项卡。
- 点击“封面页”。
- 从下拉菜单中选择“将所选内容保存到封面页库”。
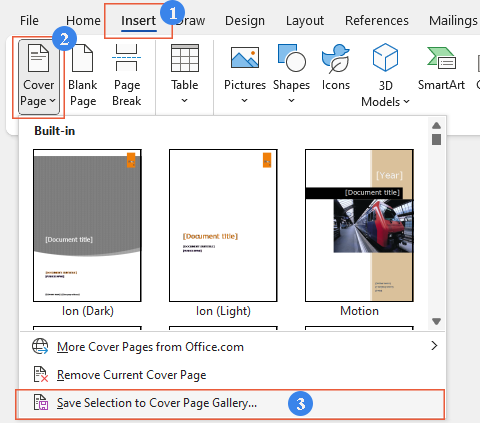
第四步:命名您的封面页
在弹出的“新建构建块”对话框中,在“名称”文本框中输入封面页名称,并在“说明”文本框中添加描述信息(如有需要)。点击“确定”以将自定义封面页保存到库中。
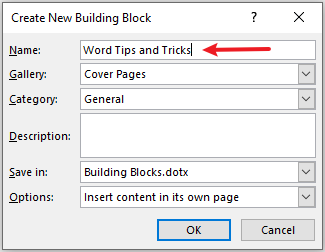
结果
您的自定义封面页现在将出现在封面页库中以供将来使用。要在 Word 中插入自定义封面页,只需点击“ 插入 > 封面页”,然后点击库中的自定义封面页即可插入到文档中。

从 Word 封面页库中移除自定义封面页
如果您不再需要库中的自定义封面页,可以轻松移除它。
第一步:进入封面页库
点击“插入”选项卡并点击“页面”组中的“封面页”。
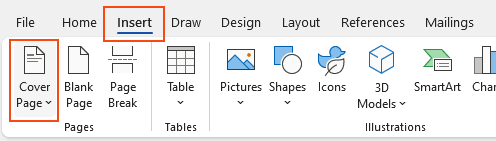
第二步:从库中移除自定义封面页
- 右键单击要从封面页库中移除的自定义封面页。
- 选择 组织和删除 从上下文菜单中。
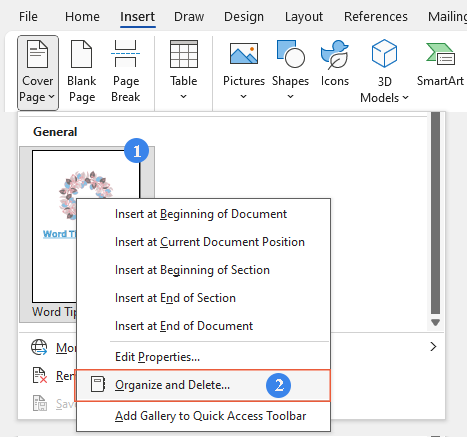
- 在 构建块管理器 对话框中,选择自定义封面页,点击 删除 按钮,然后点击 关闭 按钮以关闭对话框。
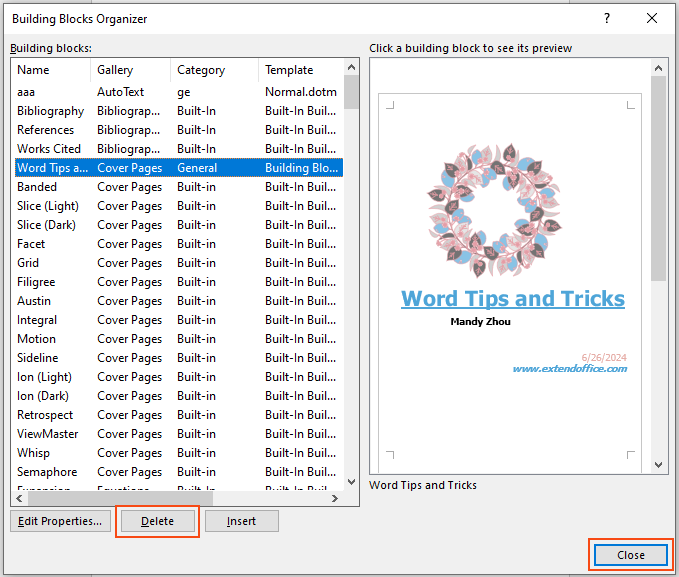
- 提示:请注意不要选择错误的封面页。
结果
自定义封面页将从库中被删除,但不会影响已使用该封面页的任何文档。
在 Word 中移除当前封面页
如果您需要从文档中移除封面页,请按照以下简单步骤操作:
第一步:启用封面页功能
点击“插入”选项卡并点击“页面”组中的“封面页”。
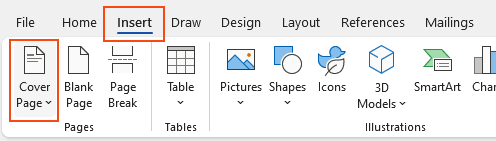
第二步:移除当前封面页
从下拉菜单中选择“移除当前封面页”。
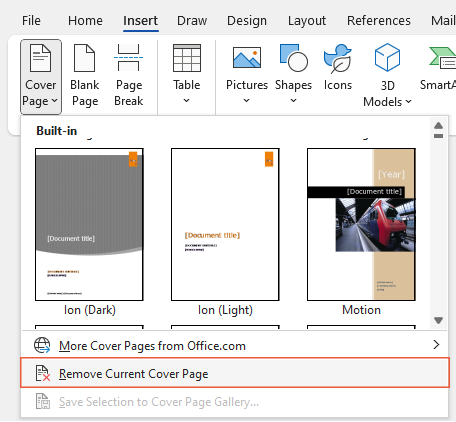
结果
此操作将从文档中删除封面页,其余内容保持不变。
通过这些方法,您可以轻松在 Microsoft Word 中创建、自定义和管理封面页,确保文档始终给人留下良好的第一印象。如需更多 Word 技巧,请点击此处访问我们数百篇教程的广泛集合。
相关文章
如何在 Word 中添加度数符号 (°)(Windows 和 Mac)
本指南将引导您了解在 Windows 和 Mac 上的 Word 中插入度数符号的不同技巧。
如何在 Word 中添加页码:分步指南
本指南将引导您完成在 Microsoft Word 中添加、格式化和删除页码的过程。
如何在 Word 中添加引用:分步指南
本指南提供了关于如何在 Word 中管理引用的清晰分步指导,包括如何添加新来源、使用现有来源、插入占位符、编辑来源,以及最终编译全面的参考书目。
最佳办公效率工具
Kutools for Word — 提升您的Word体验
🤖 Kutools AI功能:AI助手 / 实时助手 / 超级润色(保留格式)/ 超级翻译(保留格式)/ AI遮挡 / AI校正...
📘 文档精通:分割页面 / 文档合并 / 按多种格式(PDF/TXT/DOC/HTML...)导出区域 / 批量转换为PDF...
✏ 正文编辑:跨多个文件批量查找与替换 / 图片大小调整 / 翻转表格行和列 / 表格转文本...
🧹 高效清理:清除多余空格 / 清除分节符 / 文本框 / 超链接 / 更多删除工具请前往删除分组...
➕ 创意插入:插入 千位区分符 /复选框 /选项按钮 / 二维码 / 条形码 / 多张图片 / 更多插入工具请在插入分组中发现...
🔍 精准选取:精确定位特定页面 / 表格 / 形状 / 标题段落 / 利用更多 选择 功能提升导航体验...
⭐ 高阶增强:快速导航至任意区域 / 自动插入重复文本 / 切换文档窗口 /11 大转换工具...
🌍 支持40+语言:可选择您偏好的语言使用Kutools,支持英语、西班牙语、德语、法语、中文及40多种其他语言!

✨ Kutools for Office — 一次安装,五款强大工具齐聚!
包含 Office Tab Pro · Kutools for Excel · Kutools for Outlook · Kutools for Word · Kutools for PowerPoint
📦 五款工具一套全收|🔗 与Microsoft Office深度集成 |⚡ 即刻提升效率,助力办公省时增效