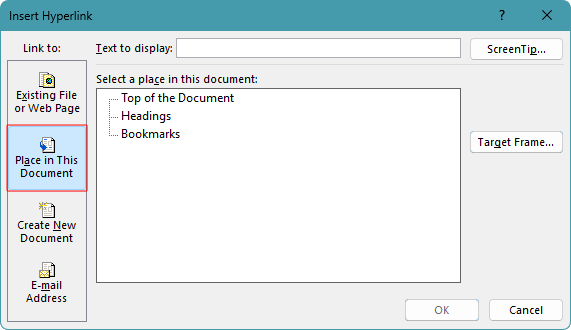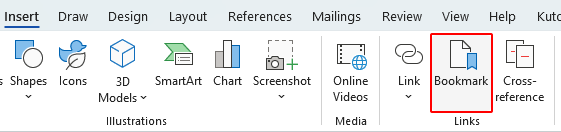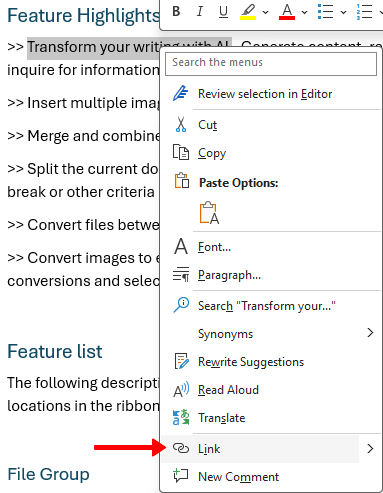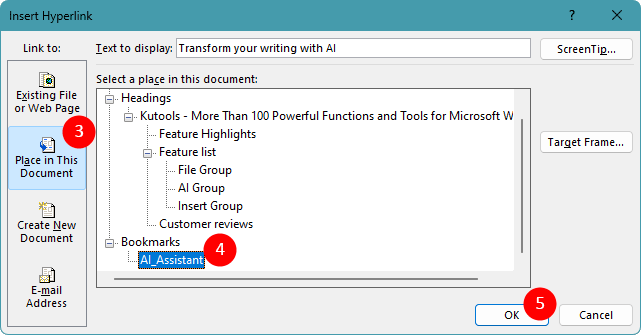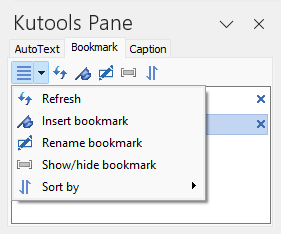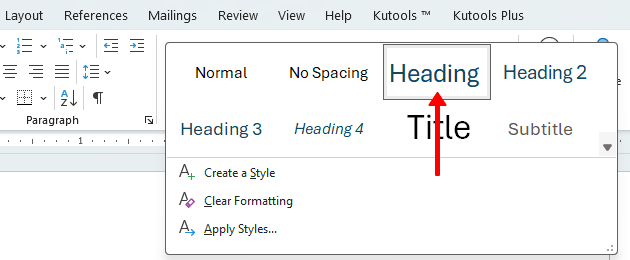如何链接到Word文档中的部分
在冗长的Word文档中导航可能会很麻烦,特别是当您需要快速引用特定部分时。幸运的是,Microsoft Word提供了强大的功能,允许您在文档内创建超链接,使您可以快速跳转到特定部分而无需滚动。
本教程将引导您完成两种方法:
在本教程结束时,您将能够增强文档的导航功能,使其更加用户友好和高效。无论您是在撰写报告、手册还是电子书,这些步骤都将帮助您为读者创造无缝的阅读体验。
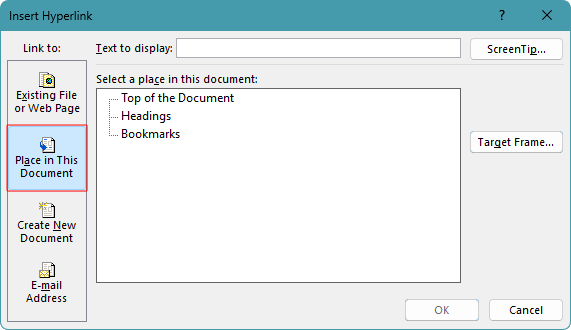
链接到Word中的书签
书签允许您标记文档的任何部分,而不仅仅是标题,这使其成为链接到文本中特定点的多功能选项。
要在Word文档内的特定位置添加超链接,您可以创建书签并链接到它们。以下是逐步指南:
步骤1:创建书签
- 突出显示您要创建书签的文本或将光标放在您希望创建书签的位置。
- 选取 插入 > 书签.
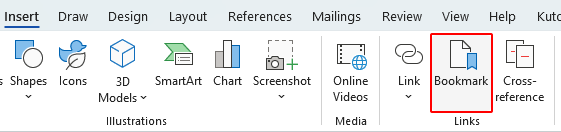
- 在 书签 对话框中,输入书签名称,并点击 添加. 书签名称必须以字母开头,不允许有空格。

步骤2:插入指向书签的链接
- 选择您要用作可点击链接的文本或对象。
- 右键单击并选择 链接。或者使用键盘快捷键 Ctrl + K.
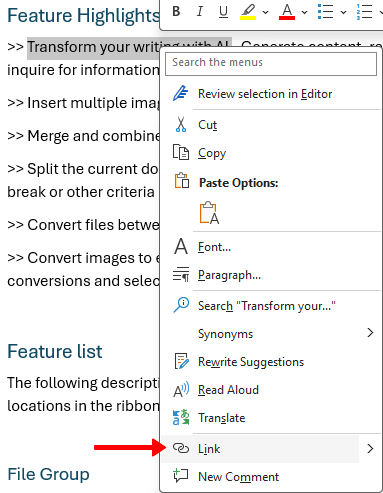
- 在列表中,选择您要链接的书签。
- 点击 确定.
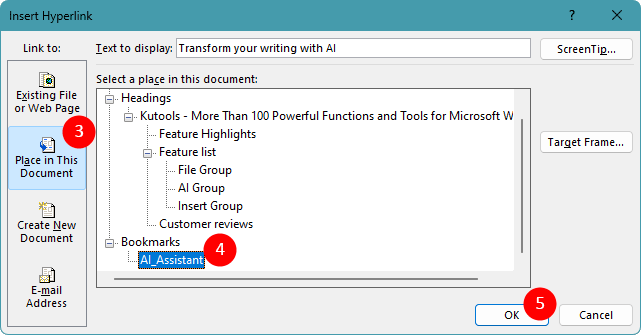
结果
现在,当您点击所选文本或对象时,您将直接跳转到所选的书签。
注意:想在Word窗口中显示一个窗格以便轻松插入、重命名、隐藏/显示书签吗?立即下载Kutools for Word!除此之外,Kutools还拥有100+其他众多功能。不要再等了,今天就试试吧!
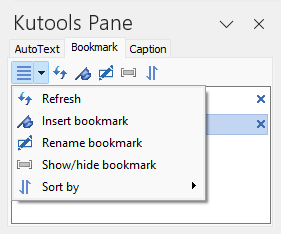
借助 AI 增强的 Kutools for Word,在更短时间内完成更多工作
Kutools for Word 不仅仅是一套工具——它是一个旨在提升您生产力的智能解决方案。通过人工智能驱动的功能和最核心的特性,Kutools 帮助您在更短的时间内完成更多任务:
- 轻松创建、优化、翻译、总结和保护文档。
- 实时改进语法、清晰度和语气。
- 重述和翻译内容,无需更改布局或格式。
- 询问如何完成某项任务——例如删除分节符——AI 将引导您完成操作,甚至为您代劳。
- 所有工具均可在 Word 内无缝运行,随时可用。
了解更多关于 Kutools for Word 的信息 立即下载
链接到Word文档中的标题
Word中的标题不仅有助于构建文档结构,还可以创建便捷的导航链接。
通过应用标题样式,您可以链接到特定部分,使读者可以轻松跳转到文本的关键部分。以下是向文档中的标题添加超链接的逐步指南:
步骤1:应用标题样式
- 将光标放在您要设置为标题的段落上。
- 在 开始 选项卡上,从 样式 组中选择适当的标题样式。
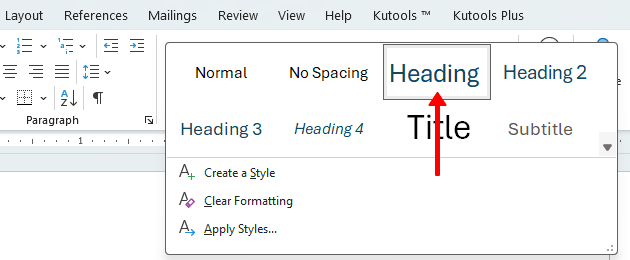
步骤2:插入指向标题的链接
- 选择您要用作可点击链接的文本或对象。
- 右键单击并选择 链接。或者使用键盘快捷键 Ctrl + K.
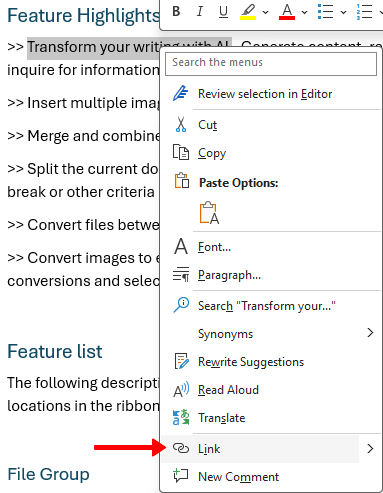
- 在列表中,选择您希望链接的标题。
- 点击 确定.

结果
现在,当您点击所选文本或对象时,您将直接跳转到所选的标题。
提示:如果您的文档中有多个标题,您可以创建并更新目录以链接到这些标题。只需选择引用>目录,并选择适合您需求的样式即可。
以上是所有与链接到Word文档中的部分相关的内容。希望您觉得本教程有所帮助。如果您想探索更多Word技巧,请访问我们丰富的教程集合。
✨ Kutools for Office — 一次安装,五款强大工具齐聚!
包含 Office Tab Pro · Kutools for Excel · Kutools for Outlook · Kutools for Word · Kutools for PowerPoint
📦 五款工具一套全收|🔗 与Microsoft Office深度集成 |⚡ 即刻提升效率,助力办公省时增效
最佳办公效率工具
Kutools for Word - 100+ 款Word工具