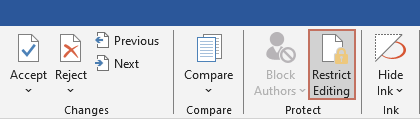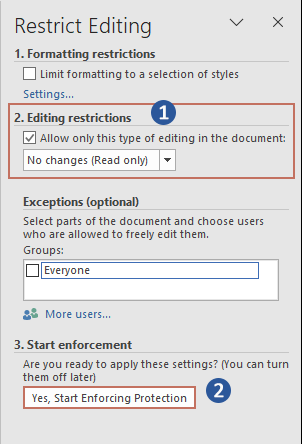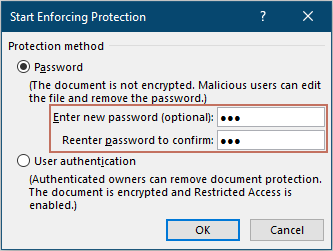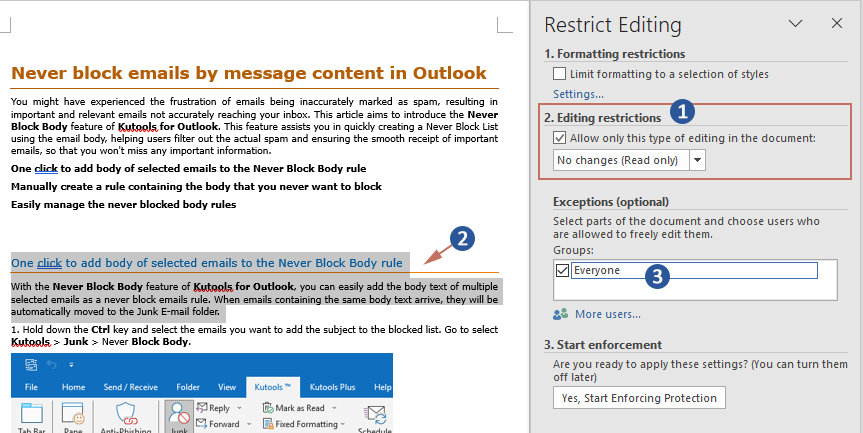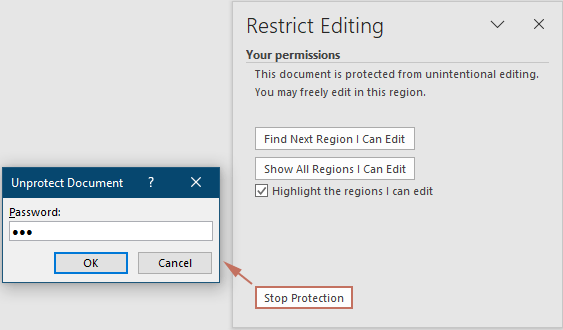如何在 Word 中限制编辑:分步指南
Microsoft Word 是一款功能强大的创建和共享文档的工具,但有时你可能需要控制其他人对你的工作进行编辑的程度。无论你是发送文档以供审阅还是分发全公司范围的模板,设置编辑限制都可以帮助保持文档的完整性。本指南将引导你完成在 Word 文档中限制和允许编辑的过程,确保你的内容始终保持原样。
 |
限制整个文档的编辑
在许多专业场景中,特别是对于已定稿的协议或关键的政策文件,确保内容不被未经授权的人修改至关重要。传统上,许多用户会将文档设置为只读模式以防止编辑。然而,这种方法有一个重大缺陷:任何人都可以通过简单地将文档另存为新名称然后进行编辑来绕过这些限制。为了解决这个问题并提供更安全的解决方案,让我们探讨一种更有效的方法来全面锁定你的文档。
Office Tab:为 Word、Excel、PowerPoint 等带来选项卡式界面… |
立即提升您的工作效率。 了解更多关于 Office Tab 的信息 免费下载地址 |
- 打开你的 Word 文档。
- 转到 审阅 选项卡中的功能区,然后点击 限制编辑 在 保护 组中。
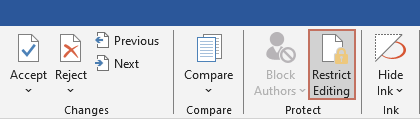
- 此时 限制编辑 窗格会显示在文档的右侧,你需要按照以下步骤操作。
- 在 编辑限制 部分:
- 勾选“仅允许在文档中进行此类编辑”框。
- 并从下拉菜单中选择“无更改(只读)”。
- 移动到 开始强制保护 部分,并点击 是的,开始强制保护 按钮。
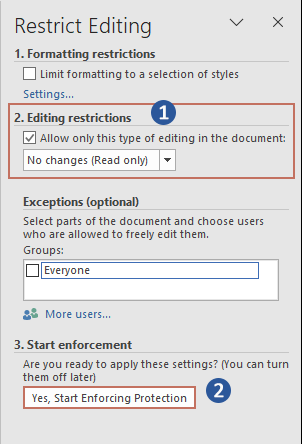
- 如果需要,你可以设置密码来加密文档。输入两次密码并点击 确定.
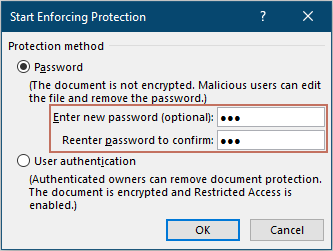
- 在 编辑限制 部分:
结果
现在文档已被限制编辑。如果有人试图编辑此文档,文档左下角会出现通知,提示所选内容已被锁定且无法更改。

- 在“限制编辑”窗格中,用户还可以利用“格式限制”选项来防止对文档格式的更改。
- 此外,在选择了“编辑限制”后,“例外(可选)”部分将可用。这允许用户指定有权编辑文档的个人,从而进一步控制谁可以进行更改。
仅允许编辑文档的特定部分
如果你希望协作者能够编辑文档的某些部分,同时保持其他部分锁定,这种方法非常合适。它让你既能保护关键内容,又能实现协作。
- 打开你的 Word 文档。
- 转到 审阅 选项卡中的功能区,然后点击 限制编辑 在 保护 组中。
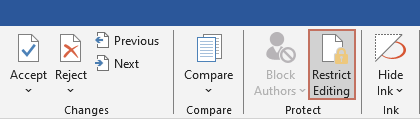
- 此时 限制编辑 窗格会显示在文档的右侧,你需要按照以下步骤操作。
- 在“编辑限制”部分,勾选“仅允许在文档中进行此类编辑”框,并从下拉列表中选择“无更改(只读)”或其他你需要的选项。
- 突出显示文档中你希望允许编辑的部分。
- 在 例外(可选) 部分,你需要指定哪些用户可以编辑突出显示的部分。这里我将允许所有人编辑选定的部分,因此我勾选了 所有人 框。
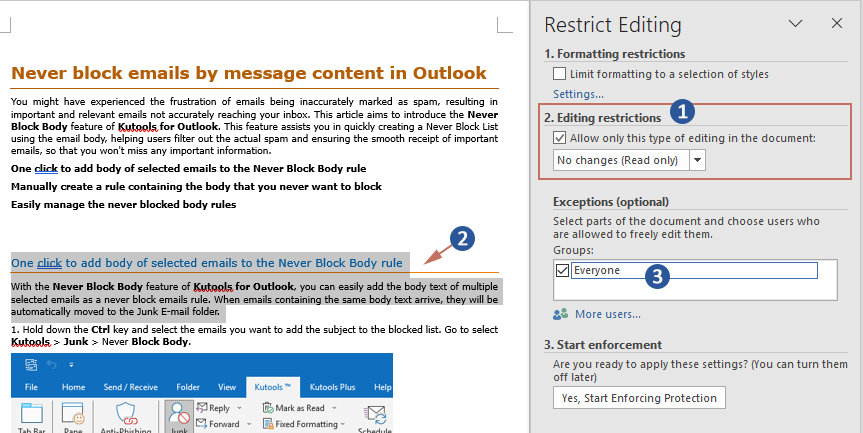
- 然后点击 是的,开始强制保护 按钮,并根据需要设置密码。

结果
在保护文档后,选定的部分将以黄色背景突出显示。文档的其余部分现在被限制编辑,除了这个突出显示的部分。

移除编辑限制
一旦协作完成,或者你需要进行重大修订,你可能希望移除之前设置的任何编辑限制。以下是轻松解除这些限制的方法。
- 在受保护的文档中,导航到“审阅”选项卡并点击“限制编辑”。
- 在打开的“ 限制编辑”窗格中,点击底部的“停止保护”按钮。
- 如果设置了密码,你需要输入密码并点击 确定 以移除限制。
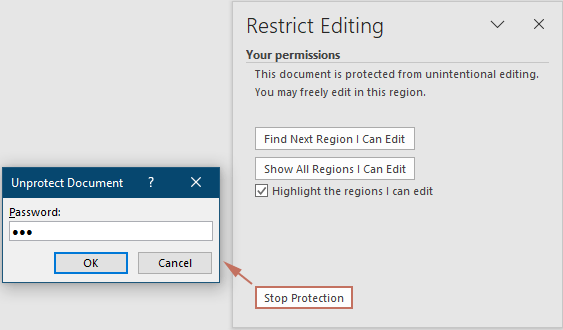
在 Microsoft Word 中设置编辑限制是一项有用的技能,可以帮助在各种场景中管理文档的完整性——从企业环境到个人项目。通过了解如何应用、调整和移除这些限制,你可以确保文档仅按你的许可进行编辑,从而使内容保持准确且未被篡改。对于那些渴望深入探索 Word 功能的用户,我们的网站提供了丰富的教程。在这里发现更多 Word 技巧和窍门。
最佳办公效率工具
Kutools for Word — 提升您的Word体验
🤖 Kutools AI功能:AI助手 / 实时助手 / 超级润色(保留格式)/ 超级翻译(保留格式)/ AI遮挡 / AI校正...
📘 文档精通:分割页面 / 文档合并 / 按多种格式(PDF/TXT/DOC/HTML...)导出区域 / 批量转换为PDF...
✏ 正文编辑:跨多个文件批量查找与替换 / 图片大小调整 / 翻转表格行和列 / 表格转文本...
🧹 高效清理:清除多余空格 / 清除分节符 / 文本框 / 超链接 / 更多删除工具请前往删除分组...
➕ 创意插入:插入 千位区分符 /复选框 /选项按钮 / 二维码 / 条形码 / 多张图片 / 更多插入工具请在插入分组中发现...
🔍 精准选取:精确定位特定页面 / 表格 / 形状 / 标题段落 / 利用更多 选择 功能提升导航体验...
⭐ 高阶增强:快速导航至任意区域 / 自动插入重复文本 / 切换文档窗口 /11 大转换工具...
🌍 支持40+语言:可选择您偏好的语言使用Kutools,支持英语、西班牙语、德语、法语、中文及40多种其他语言!

✨ Kutools for Office — 一次安装,五款强大工具齐聚!
包含 Office Tab Pro · Kutools for Excel · Kutools for Outlook · Kutools for Word · Kutools for PowerPoint
📦 五款工具一套全收|🔗 与Microsoft Office深度集成 |⚡ 即刻提升效率,助力办公省时增效