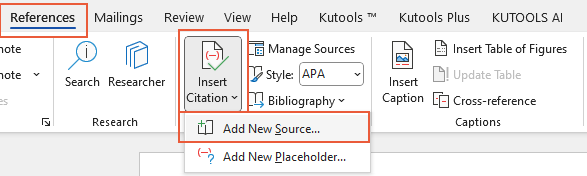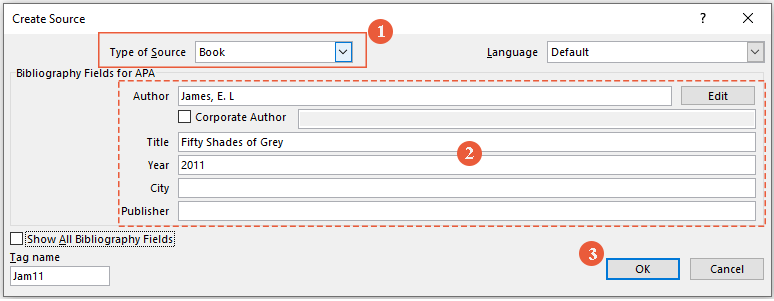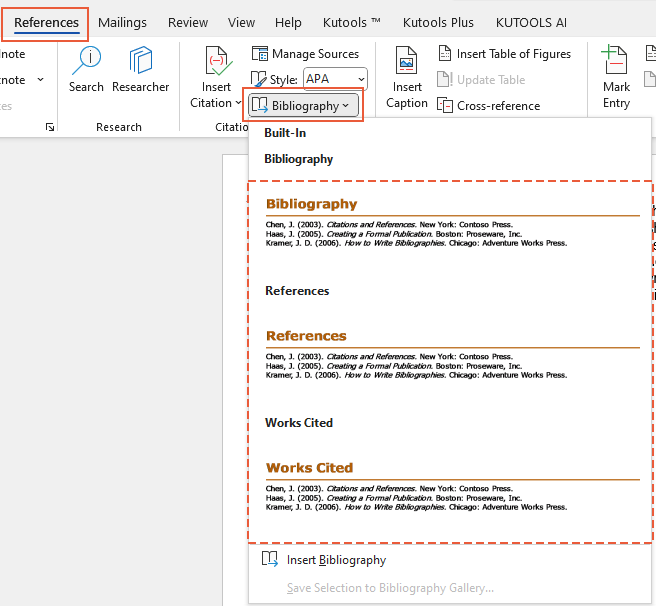如何在 Word 中添加引用:分步指南
Microsoft Word 不仅是文档创建的强大工具,也是需要高效管理引用和参考文献的学生和专业人士的宝贵助手。无论您是在撰写学术论文还是汇编详细报告,正确引用来源都至关重要。本指南提供了在 Word 中管理引用的清晰、分步说明,包括如何添加新来源、使用现有来源、插入占位符、编辑来源,以及最终汇编全面的参考文献列表。
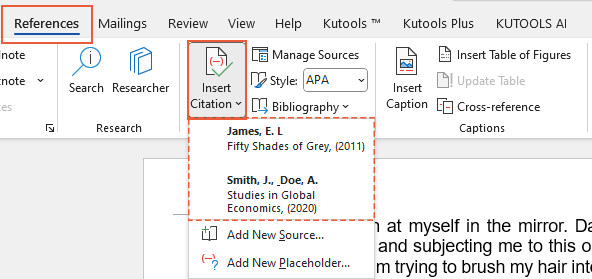
在 Word 中为新来源添加引用
在 Microsoft Word 中添加来自新来源的引用对于支持您的论点和保持学术诚信至关重要。Word 中的“引用”选项卡简化了这一过程,使您可以高效地输入和存储来源详细信息。以下是添加新引用的方法:
步骤 1:选择引用样式
在 Word 中打开您的文档,导航到“引用”选项卡,单击“样式”旁边的箭头,并从“引用和参考文献”组中的下拉菜单中选择所需的引用样式。
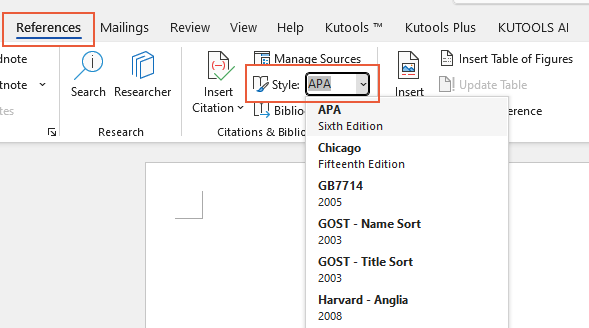
提示:例如,社会科学领域的文档通常使用 MLA 或 APA 样式进行引用和参考。
步骤 2:添加新来源
- 单击要引用的句子或短语的末尾。
- 仍然在 引用 选项卡上,单击 插入引用 > 添加新来源.
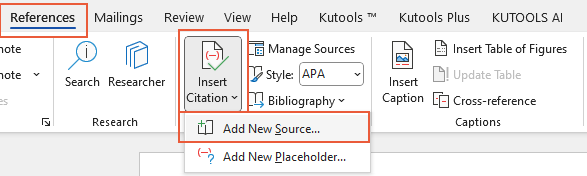
步骤 3:填写来源信息
- 在“创建来源”对话框中,从对话框顶部的下拉菜单中选择来源类型(例如,书籍、期刊文章、网站).
- 填写必要的字段,如作者、标题、年份、出版商等。
- 单击 确定.
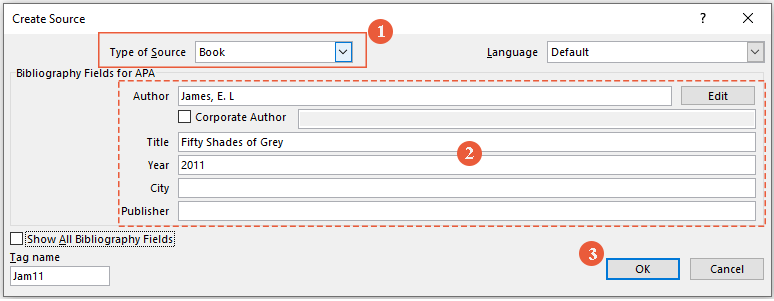
提示:若要包含有关来源的更多详细信息,请选中“显示所有参考文献字段”复选框。
结果
现在,引用已插入到文档中光标所在的位置。
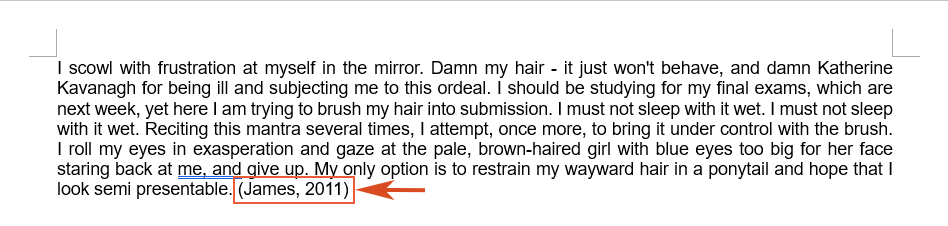
🌟 Word 的 AI 助手:润色、撰写和总结 🌟
借助 Kutools for Word 的 AI 助手 功能节省时间和精力!🚀
📊 Kutools for Word:超过 18,000 名用户的选择。享受全功能免费试用,无需信用卡!🚀
在 Word 中为现有来源添加引用
在文档中重复使用来源?Word 让您可以轻松多次引用现有来源,确保一致性并节省时间。以下是添加先前使用过的引用的快速指南:
- 将光标放在需要引用的位置。
- 转到“引用”选项卡并单击“插入引用”。您可以在下拉菜单中看到所有先前输入的来源。
- 从菜单中选择要引用的来源。
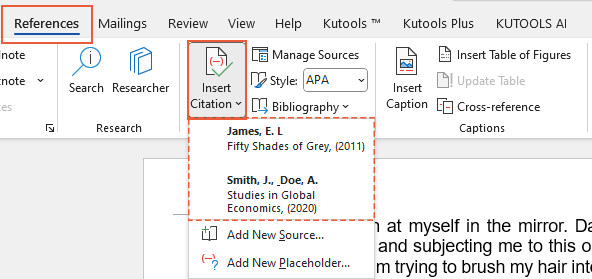
结果
您可以看到引用已添加到文档中的当前位置。
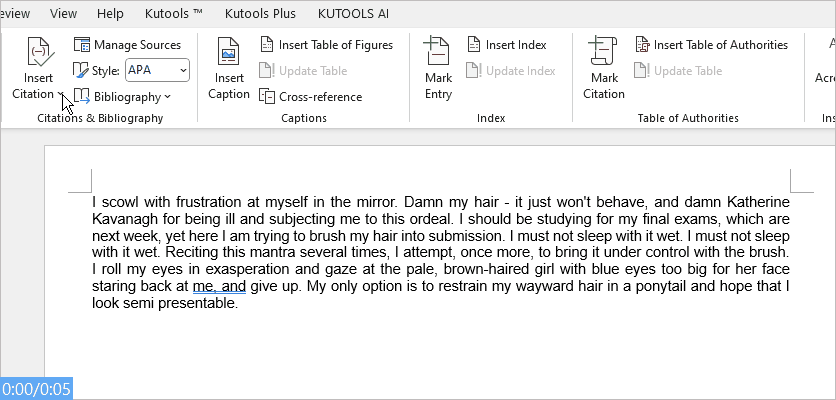
在 Word 中插入供将来使用的引用占位符
如果您需要插入引用但缺乏完整的来源详细信息,Word 的占位符功能非常有用。这允许您继续起草而不中断,并稍后回来完成引用。按照以下步骤插入占位符:
步骤 1:选择引用样式
在 Word 中打开您的文档,导航到“引用”选项卡,单击“样式”旁边的箭头,并从“引用和参考文献”组中的下拉菜单中选择所需的引用样式。
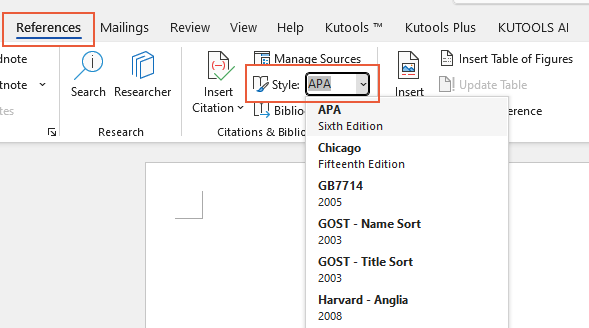
提示:例如,社会科学领域的文档通常使用 MLA 或 APA 样式进行引用和参考。
步骤 2:添加新占位符
- 单击要引用的句子或短语的末尾。
- 仍然在“引用”选项卡上,单击“插入引用 > 添加新占位符”。

- 在“占位符名称”对话框中,在文本框中键入占位符的名称。单击“确定”。
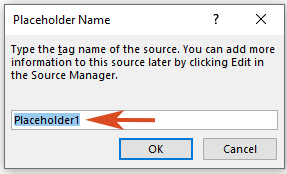
结果
现在,占位符已成功放置在您想要引用的地方。
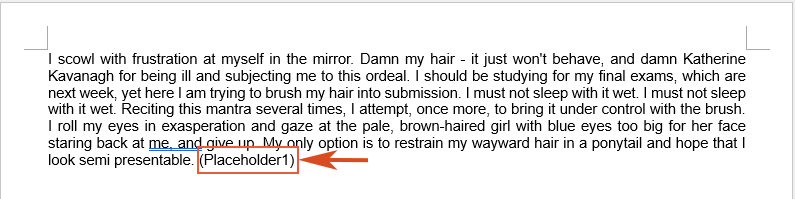
在 Word 中编辑来源
需要更新来源信息吗?Word 允许您轻松编辑来源详细信息,这会自动更新整个文档中的所有相关引用。以下是编辑来源的方法:
步骤 1:访问管理来源
转到“引用”选项卡,在“引用和参考文献”组中,单击“管理来源”。
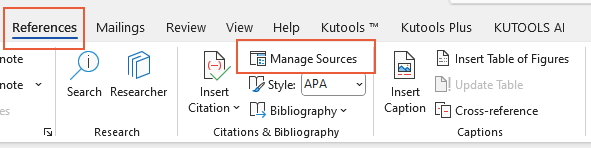
步骤 2:选择要编辑的现有来源或占位符来源
在“来源管理器”对话框中,请执行以下操作:
- 要编辑现有来源,请在主列表或当前列表中选择要编辑的现有来源,然后单击“编辑”。
- 要编辑占位符以添加引用信息,请从当前列表 中选择占位符并单击“编辑”。
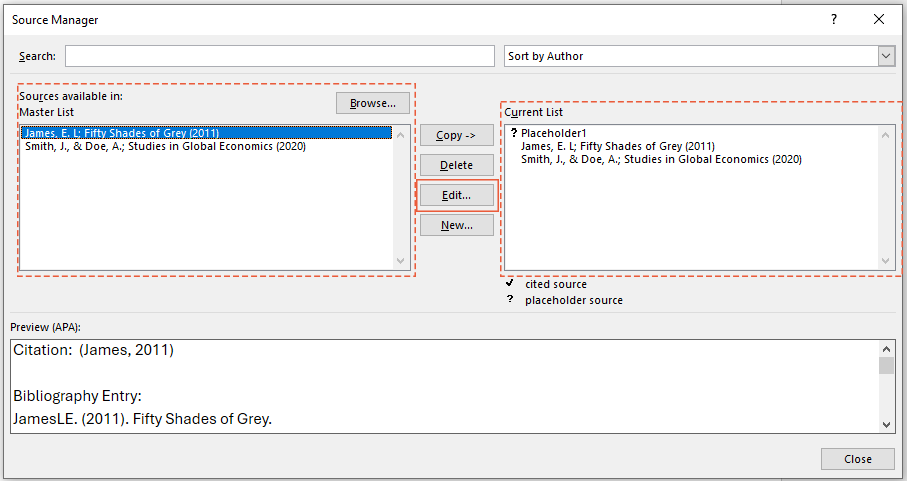
步骤 3:编辑来源详细信息并保存更改
- 在“编辑来源”对话框中,进行所需更改并单击“确定”。

- 根据需要关闭“来源管理器 ”对话框。
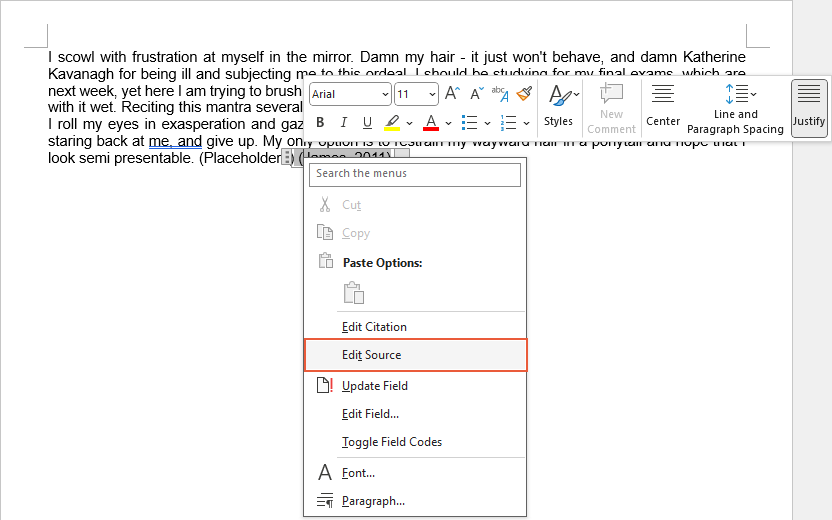
在 Word 中添加参考文献
汇编参考文献是管理引用的最后一步。Word 自动化了这一过程,根据您引用的来源生成格式化的参考文献。以下是高效添加参考文献的方法:
- 将光标放在希望参考文献出现的文档位置,通常在文档末尾。
- 转到“引用”选项卡并单击“参考文献”。这将显示一个包含各种参考文献样式的库,每个样式都有不同的标题。
- 从库中选择一种样式。
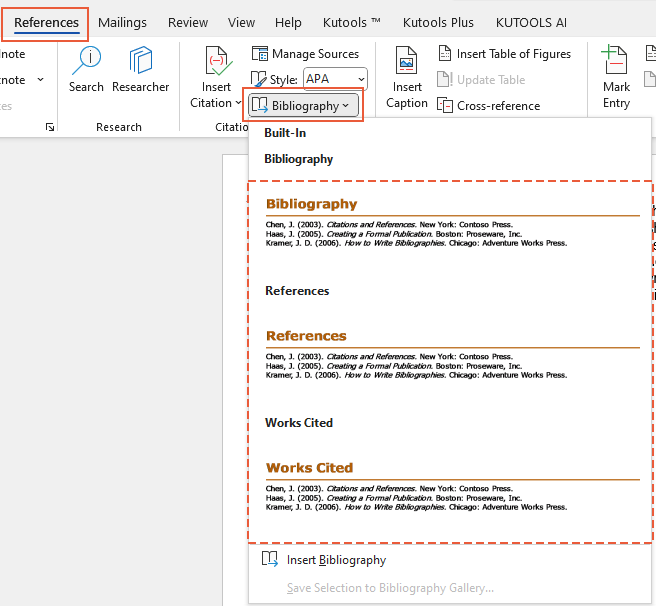
结果
Word 将根据文档中的引用自动生成参考文献。
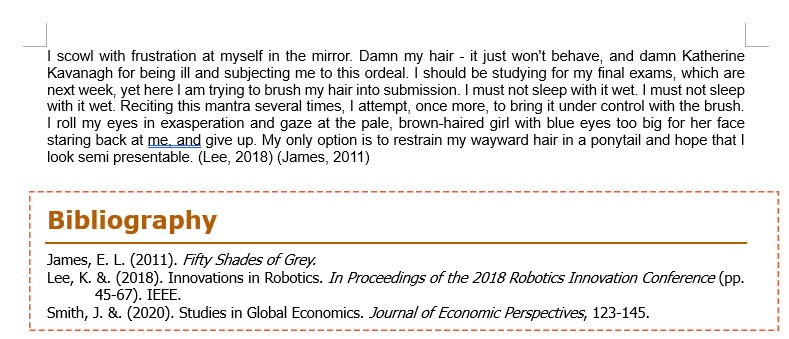
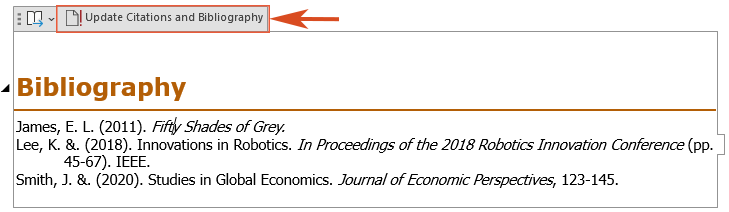
通过遵循这些步骤,您可以高效地在 Microsoft Word 中管理引用和参考文献,确保您的文档井然有序且专业格式化。无论您是学生、研究人员还是专业人士,掌握 Word 中的这些工具将增强您的写作过程并帮助保持工作的完整性。欲获取更多 Word 技巧和窍门,请点击这里访问我们数百篇教程的广泛集合。
相关文章
如何在 Word 中添加度数 (°) 符号(Windows 和 Mac)本指南将引导您了解在 Windows 和 Mac 上的 Word 中插入度数符号的不同技术。
如何在 Word 中添加页码:分步指南本指南将引导您完成在 Microsoft Word 中添加、格式化和删除页码的过程。
如何在 Word 中显示和使用标尺(完整指南)在这份综合指南中,我们将引导您了解在 Word 中显示和使用标尺所需知道的一切。
最佳办公效率工具
Kutools for Word — 提升您的Word体验
🤖 Kutools AI功能:AI助手 / 实时助手 / 超级润色(保留格式)/ 超级翻译(保留格式)/ AI遮挡 / AI校正...
📘 文档精通:分割页面 / 文档合并 / 按多种格式(PDF/TXT/DOC/HTML...)导出区域 / 批量转换为PDF...
✏ 正文编辑:跨多个文件批量查找与替换 / 图片大小调整 / 翻转表格行和列 / 表格转文本...
🧹 高效清理:清除多余空格 / 清除分节符 / 文本框 / 超链接 / 更多删除工具请前往删除分组...
➕ 创意插入:插入 千位区分符 /复选框 /选项按钮 / 二维码 / 条形码 / 多张图片 / 更多插入工具请在插入分组中发现...
🔍 精准选取:精确定位特定页面 / 表格 / 形状 / 标题段落 / 利用更多 选择 功能提升导航体验...
⭐ 高阶增强:快速导航至任意区域 / 自动插入重复文本 / 切换文档窗口 /11 大转换工具...
🌍 支持40+语言:可选择您偏好的语言使用Kutools,支持英语、西班牙语、德语、法语、中文及40多种其他语言!

✨ Kutools for Office — 一次安装,五款强大工具齐聚!
包含 Office Tab Pro · Kutools for Excel · Kutools for Outlook · Kutools for Word · Kutools for PowerPoint
📦 五款工具一套全收|🔗 与Microsoft Office深度集成 |⚡ 即刻提升效率,助力办公省时增效