如何将 Microsoft Word 切换为深色模式
Author Amanda Li • Last modified
Microsoft Word 的深色模式将用户界面的外观更改为较暗的配色方案,使眼睛在低光环境下更加舒适。此外,它还为 Word 提供了更现代的感觉,并有助于节省设备的电池寿命。
本教程将指导您完成在 Word 中开启深色模式、调整页面背景颜色以及在需要时切换回浅色模式的过程。
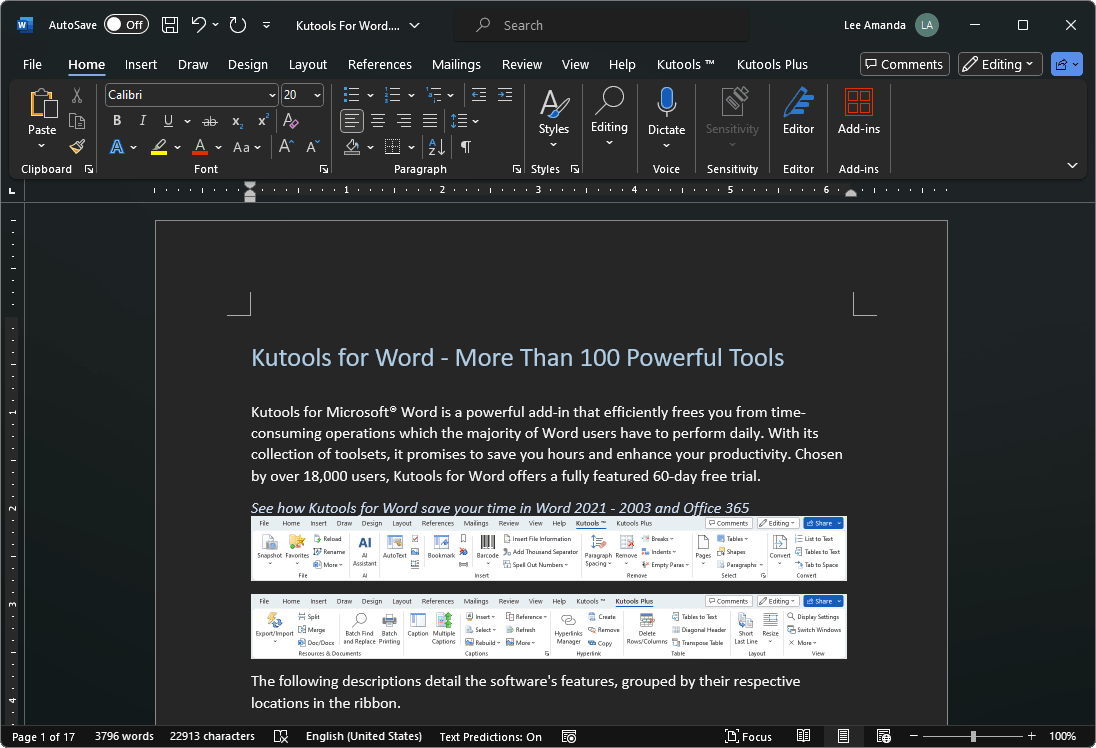
视频:将 Microsoft Word 切换为深色模式
在 Word 中开启深色模式
要启用 Microsoft Word 的深色模式,请按照以下步骤操作。请注意,此更改将适用于所有 Microsoft Office 应用程序,包括 Excel 和 PowerPoint。
- 在打开的文档中,点击“文件” > “帐户”。
- 在“Office 主题”下,点击下拉菜单并选择“黑色”。

在深色模式下将页面背景颜色切换为白色
即使启用了深色模式,您可能仍希望文档页面保持白色。例如,您可能希望查看文本在白色画布上的可读性效果,或者预览打印时的效果。
- 在您的 Word 文档中,转到“视图”选项卡。
- 点击“切换模式”。 提示:通过点击“切换模式”按钮,您可以轻松在深色和浅色页面背景之间切换。

在深色模式下始终保持页面背景颜色为白色
如果关闭并重新打开 Word 后文档页面的颜色变回黑色,您可以禁用深色模式下的深色页面背景,以确保每次打开 Word 时页面都保持明亮。
- 在您的 Word 文档中,转到“文件” > “选项”。
- 在“Word 选项”对话框中,在“常规”选项卡上,找到“个性化您的 Microsoft Office 副本”部分。
- 勾选“从不更改文档页面颜色”选项。 提示:在某些相对较旧版本的 Word 中,此选项可能标记为“禁用深色模式”。
- 点击“确定”。

将 Word 从深色模式切换为浅色模式
如果您认为深色模式不适合您,切换回浅色模式非常简单。
- 在打开的文档中,点击“文件” > “帐户”。
- 在“Office 主题”下,点击下拉菜单并选择“白色”或“多彩”。

常见问题解答 (FAQ)
- 深色模式会影响我的文档打印或共享的方式吗?
不会,深色模式仅影响界面和屏幕显示效果。要预览文档以便打印和共享,请使用“视图”选项卡上的“切换模式”按钮将页面背景更改为浅色。
- 深色模式是否适用于所有版本的 Word?
不是,深色模式仅支持“Microsoft 365(以前称为 Office 365)”,这是基于订阅的定期更新版本,也支持永久版本如“Office 2019”和“Office 2021”。然而,早期版本如“Office 2016”和“Office 2013”不支持深色模式,尽管它们确实提供了较暗的主题。
- Word 中的深色模式是否存在已知问题?
- 深色模式设置不会在 Web、Windows 和 Mac 版本的 Microsoft Word 之间同步;您需要在每个平台上分别启用该功能。
- 当在深色模式下从其他应用程序复制文本时,粘贴的文本可能会显示为白色背景上的黑色文字。要解决此问题,请按 Ctrl + Shift + V,或者使用 Ctrl + V 正常粘贴,然后从“粘贴选项”快捷菜单中选择“只保留文本”。
- 某些侧边栏和对话框可能无法完全支持深色模式。
- 某些组件(如图表、文本框和公式)在深色模式下可能无法正确显示。
以上是与 Microsoft Word 深色模式相关的所有内容。希望本教程对您有所帮助。如果您想了解更多 Word 技巧,请点击这里访问我们丰富的教程库。
最佳办公效率工具
Kutools for Word — 提升您的Word体验
🤖 Kutools AI功能:AI助手 / 实时助手 / 超级润色(保留格式)/ 超级翻译(保留格式)/ AI遮挡 / AI校正...
📘 文档精通:分割页面 / 文档合并 / 按多种格式(PDF/TXT/DOC/HTML...)导出区域 / 批量转换为PDF...
✏ 正文编辑:跨多个文件批量查找与替换 / 图片大小调整 / 翻转表格行和列 / 表格转文本...
🧹 高效清理:清除多余空格 / 清除分节符 / 文本框 / 超链接 / 更多删除工具请前往删除分组...
➕ 创意插入:插入 千位区分符 /复选框 /选项按钮 / 二维码 / 条形码 / 多张图片 / 更多插入工具请在插入分组中发现...
🔍 精准选取:精确定位特定页面 / 表格 / 形状 / 标题段落 / 利用更多 选择 功能提升导航体验...
⭐ 高阶增强:快速导航至任意区域 / 自动插入重复文本 / 切换文档窗口 /11 大转换工具...
🌍 支持40+语言:可选择您偏好的语言使用Kutools,支持英语、西班牙语、德语、法语、中文及40多种其他语言!

✨ Kutools for Office — 一次安装,五款强大工具齐聚!
包含 Office Tab Pro · Kutools for Excel · Kutools for Outlook · Kutools for Word · Kutools for PowerPoint
📦 五款工具一套全收|🔗 与Microsoft Office深度集成 |⚡ 即刻提升效率,助力办公省时增效



