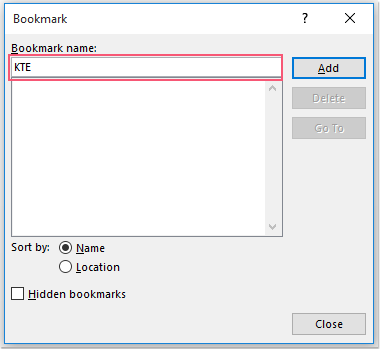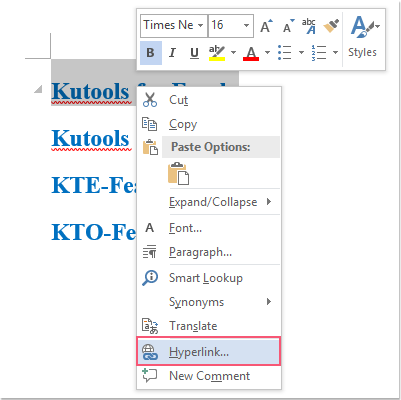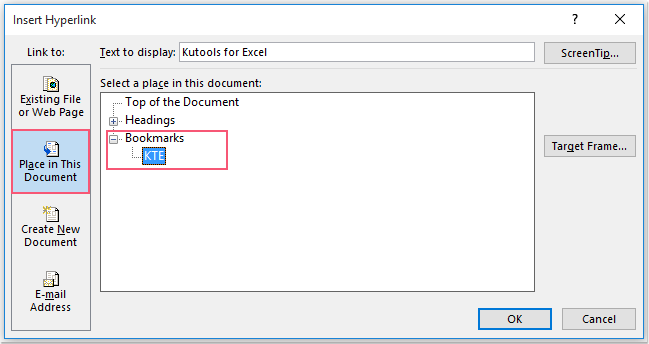如何在同一个Word文档内创建指向特定位置的超链接
在 Microsoft Word 中,添加指向网站、文件或文件夹的超链接非常简单。但如果你想链接到同一文档内的特定部分(例如从页面顶部跳转到更下方的某个标题),也可以通过结合使用书签和超链接来实现。
在同一个Word文档内创建指向特定位置的超链接
在同一个Word文档内创建指向特定位置的超链接
要创建跳转到同一文档其他部分的超链接,请按照以下步骤操作:
- 选择你想要跳转到的文本或内容,然后前往“插入”>“书签”。

- 在“书签”对话框中,在“书签名称”字段中为所选内容输入一个名称,并点击“添加”。
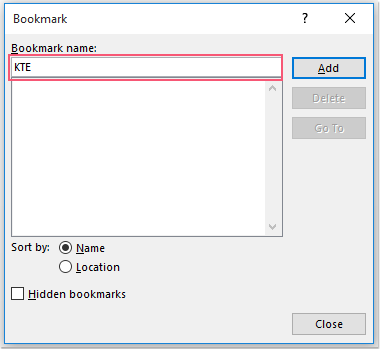
- 选择要用作可点击超链接的文本,右键单击它,然后从上下文菜单中选择“超链接”。
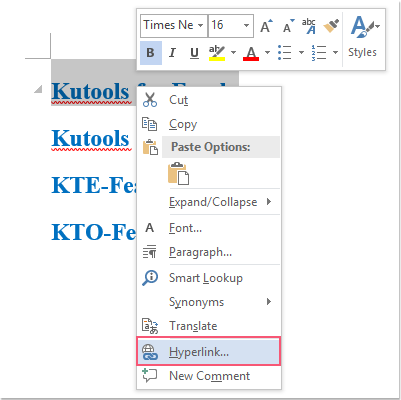
- 在“插入超链接”对话框中,点击左侧窗格中的“文档位置”。在“书签”下,选择刚刚创建的书签名称。
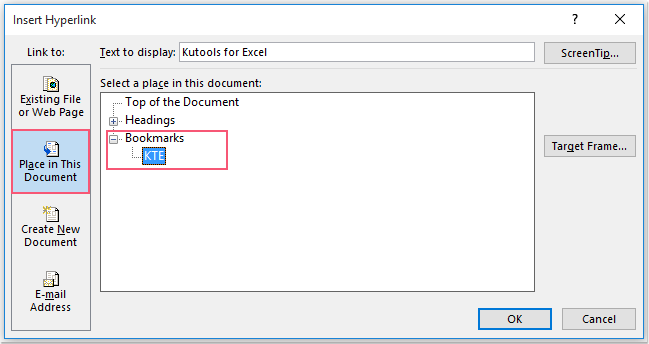
- 点击“确定”。现在,你已经成功设置了一个指向同一文档内特定位置的超链接。
借助 AI 增强的 Kutools for Word,在更短时间内完成更多工作
Kutools for Word 不仅仅是一套工具——它是一个旨在提升您生产力的智能解决方案。通过人工智能驱动的功能和最核心的特性,Kutools 帮助您在更短的时间内完成更多任务:
- 即时总结、润色、撰写和翻译内容。
- 在您写作时,实时校正文本,并提供语法、标点和样式建议。
- 在保持布局、样式和结构不变的情况下,重新表达和翻译内容。
- 轻松将您的内容翻译成 40 多种语言,扩大全球影响力。
- 根据当前文档内容,获得即时帮助和智能见解。
- 询问如何完成某项任务(例如清除分节符),AI 将为您提供指南或直接为您完成操作。
- 快速编辑敏感或机密信息,确保完全隐私。
- 所有工具均可无缝集成到 Word 中,随时可用。
- 轻松创建、优化、翻译、总结和保护文档。
- 在实时写作过程中改进语法、清晰度和语气。
- 重新表达和翻译内容,且不改变布局或格式。
- 询问如何完成某项任务(例如清除分节符),AI 将为您提供指南或直接为您完成操作。
- 所有工具均可无缝集成到 Word 中,随时可用。
了解更多关于 Kutools for Word 的信息 立即下载✨ Kutools for Office – 一次安装,五大强力工具集成!
内含 Office Tab Pro · Kutools for Excel · Kutools for Outlook · Kutools for Word · Kutools for PowerPoint
📦 五大工具一站式集成 | 🔗 无缝兼容Microsoft Office | ⚡立即提升效率、节省时间
最佳Office办公效率工具
Kutools for Word - 100+ 项Word工具