如何在 Word 中锁定文档的某些部分?
如果您希望允许其他用户更改文档的某些部分,您可以锁定 Word 文档的部分内容,而未锁定的部分则可以自由编辑。
推荐的Word生产力工具
Kutools for Word:集成AI 🤖,超过 100 个高级功能可节省您50%的文档处理时间。免费下载
Office Tab:为Word(及其他Office工具)引入类似浏览器的标签页,简化多文档导航。免费下载
在 Word 中锁定文档的指定部分
第一种方法将指导您在当前文档中添加分节符,然后轻松锁定指定部分。具体操作如下:
步骤 1:将光标放在要保护的文档部分之前,然后点击“页面布局”选项卡中的“分隔符” > “连续”。接着用相同的方法在文档该部分内容的末尾添加一个连续分节符。
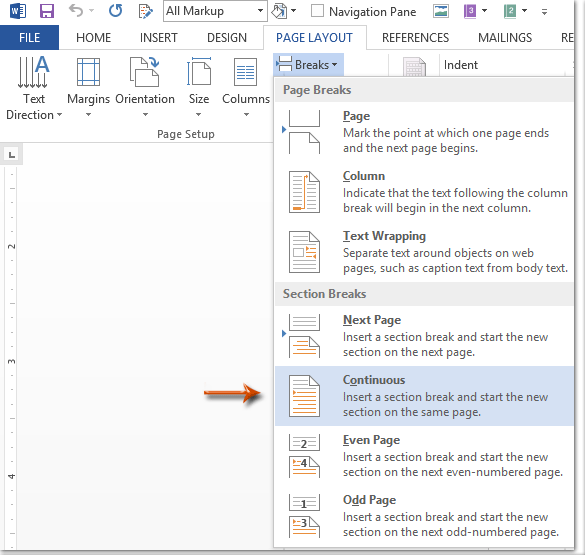
步骤 2:通过点击“审阅 ”选项卡上的“限制编辑”按钮来显示“限制编辑”窗格。
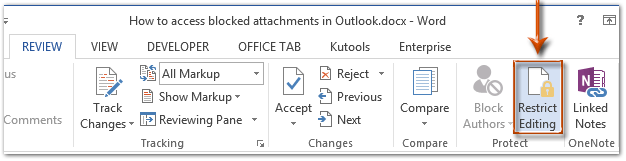
注意:在 Word 2007 中,您需要点击“审阅”选项卡中的“保护文档” > “限制格式和编辑”。
步骤 3:在“限制编辑”窗格中,转到“编辑限制”部分,并执行以下操作:
(1) 勾选“仅允许在文档中进行此类编辑”的选项;
(2) 点击下方的框,然后从下拉列表中选择“填写表格”;
(3) 点击“选择部分”文本。
(4) 在弹出的“部分保护”对话框中,只勾选您要保护的部分,然后点击“确定”按钮。
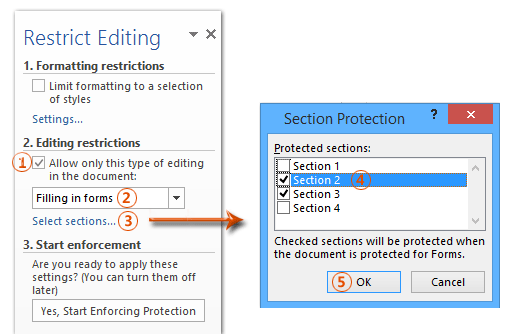
步骤 4:继续点击“限制编辑”窗格中的“是的,开始强制保护”按钮。

步骤 5:在弹出的“开始强制保护”对话框中,
(1) 勾选“密码”;
(2) 在“输入新密码(可选)”框和“重新输入密码以确认 ”框中输入您的密码;
(3) 点击“确定”按钮。
步骤 6:保存您的 Word 文档。
至此,指定的部分已经通过您设置的密码进行了保护。
在 Word 中锁定文档的部分内容
此方法将指导您通过在 Microsoft Word 中添加内容控件来轻松锁定文档的指定部分。
步骤 1:选择要保护的文档部分,然后点击 ![]() 富文本内容控件 按钮,在 开发工具 选项卡中。
富文本内容控件 按钮,在 开发工具 选项卡中。
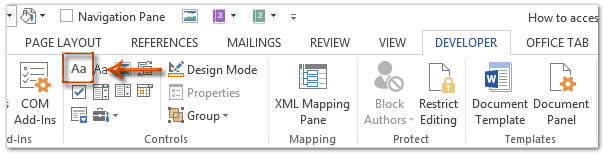
注意:单击此处了解如何将“开发工具”选项卡添加到功能区:在 Word 中显示开发工具选项卡/功能区
步骤 2:继续点击“开发工具 ”选项卡上的“属性”按钮。

步骤 3:在弹出的“内容控件属性”对话框中,
(1) 在“标题”框中为该内容控件输入名称;
(2) 勾选“无法删除内容控件”的选项;
(3) 勾选“无法编辑内容”的选项;
(4) 点击“确定”按钮。
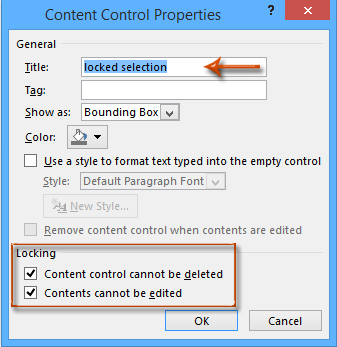
步骤 4:通过点击“开发工具”选项卡上的“限制编辑”按钮启用“限制编辑”窗格(或“限制格式和编辑”窗格)。

注意事项:
(1) 在 Word 2007 中,请点击“ 开发工具”选项卡中的“保护文档” > “限制格式和编辑”。
(2) 您还可以在“审阅”选项卡上找到“限制编辑”按钮(或“保护文档”按钮)。
步骤 5:转到“限制编辑”窗格,
(1) 勾选“将格式限制为样式选择”的选项;
(2) 取消勾选“仅允许在文档中进行此类编辑”的选项;
(3) 点击“是的,开始强制保护”按钮。

步骤 6:在弹出的“开始强制保护”对话框中,
(1) 勾选“密码”;
(2) 在“输入新密码(可选)”框和“重新输入密码以确认 ”框中输入您的密码;
(3) 点击“确定”按钮。
步骤 7:保存当前文档。
最佳Office办公效率工具
Kutools for Word - 用超过100项强大功能全面提升你的Word体验!
🤖 Kutools AI 功能:AI助手 / 实时助手 / 超级润色(保留格式)/ 超级翻译(保留格式)/ AI遮挡 / AI校正……
📘 文档掌控:分割页面 / 文档合并 / 区域导出为多种格式(PDF/TXT/DOC/HTML等)/ 批量转换为PDF……
✏ 正文编辑:跨多个文件批量查找与替换 / 一键调整所有图片大小 / 翻转表格行列 / 表格转文本……
🧹 高效清理:一扫多余空格 / 分节符 / 文本框 / 超链接 / 想了解更多删除工具,请前往删除分组……
➕ 创意插入:插入千位区分符 /复选框 /选项按钮 / 二维码 / 条形码 / 批量插入图片 / 更多内容请见插入分组……
🔍 精准选取:快速定位指定页面 / 表格 / 形状 / 标题段落 / 利用更多 选择 功能提升导航体验……
⭐ 实用增强:跳转任意区域 / 自动插入重复文本 / 文档窗口间一键切换 /11 项转换工具……
🌍 支持40多种语言:自由选择你喜欢的界面语言——Kutools支持英语、西班牙语、德语、法语、中文及其他40余种语言!

✨ Kutools for Office – 一次安装,五大强力工具集成!
内含 Office Tab Pro · Kutools for Excel · Kutools for Outlook · Kutools for Word · Kutools for PowerPoint
📦 五大工具一站式集成 | 🔗 无缝兼容Microsoft Office | ⚡立即提升效率、节省时间