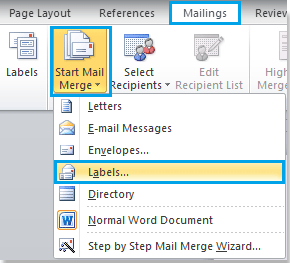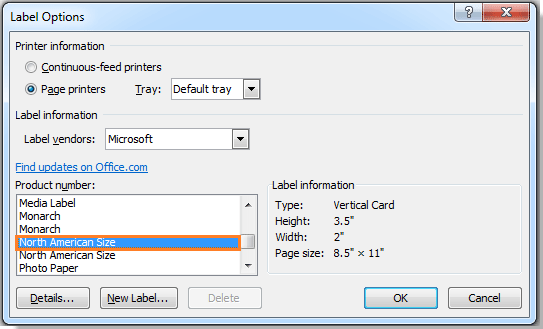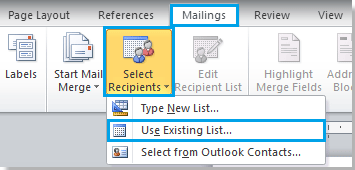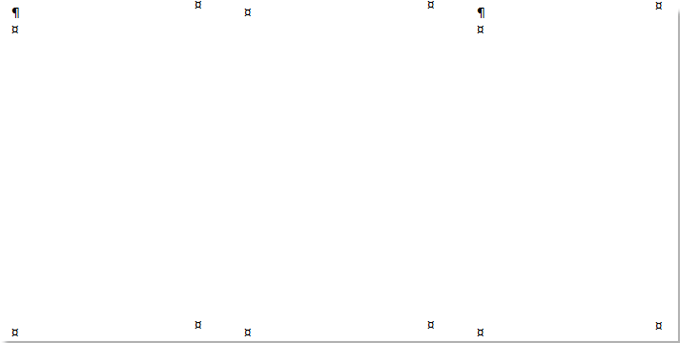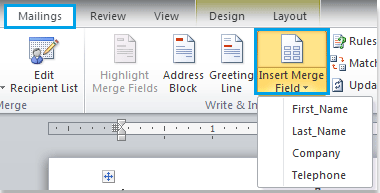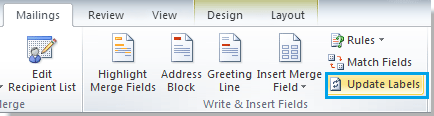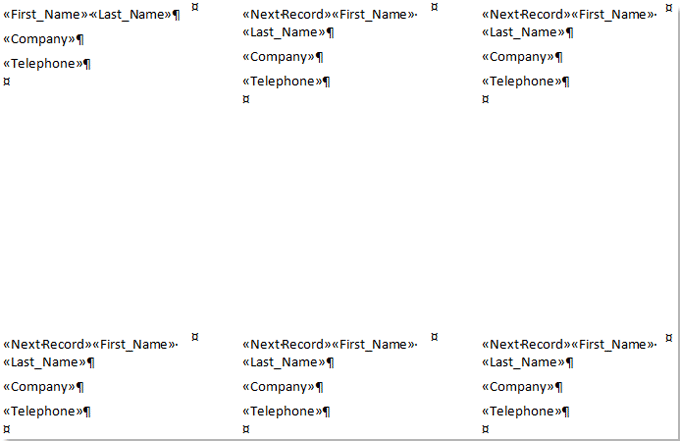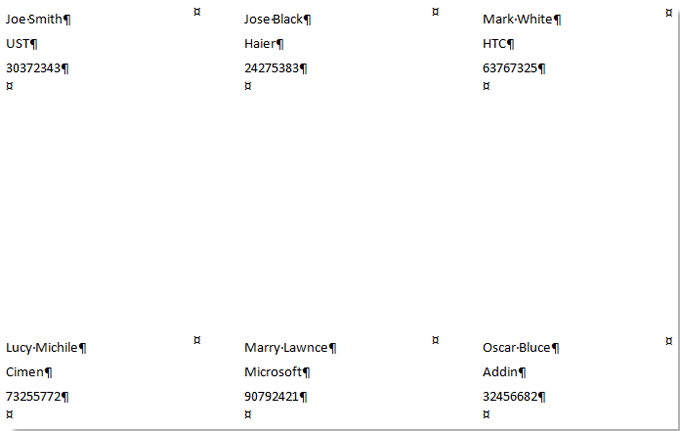如何在 Word 中使用邮件合并功能创建邮寄标签?
如果要为合作伙伴创建包含姓名、公司和电话号码信息的标签,可以使用 Word 中的邮件合并功能快速完成。
步骤 1. 打开一个新的 Word 文档,然后点击 邮件 > 开始邮件合并 > 标签。参见截图:
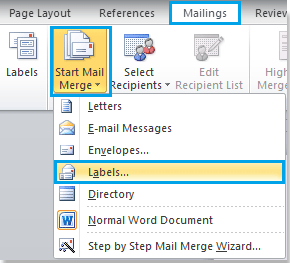
步骤 2. 在“标签选项”对话框中,从产品编号列表中选择北美尺寸。参见截图:
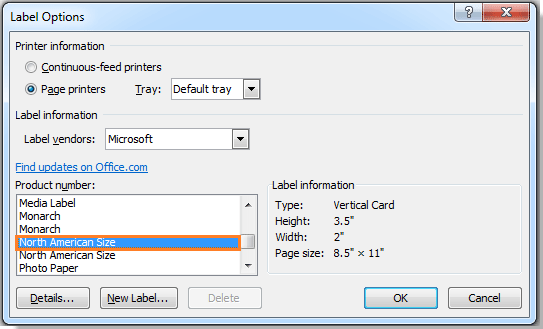
步骤 3. 点击 确定。然后点击 开始 > 隐藏/显示,以便更方便地编辑标签。参见截图:

步骤 4. 点击 邮件 > 选择收件人,根据需要选择选项。这里我选择 使用现有列表。参见截图:
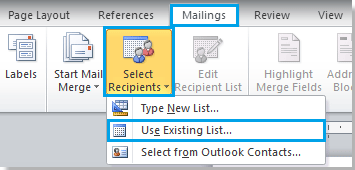
步骤 5. 在“选择数据源”窗口中,选择文件并点击 确定。如果需要导入的列表在 Excel 工作表中,在选择工作簿并点击 打开 按钮后会弹出一个“选择表格”对话框。参见截图:
步骤 6. 点击 确定。然后删除文档中的所有 <<下一条记录>>,参见截图:
步骤 7. 将光标放在文档开头,点击 邮件 > 插入合并域,然后选择要在标签中包含的信息。参见截图:
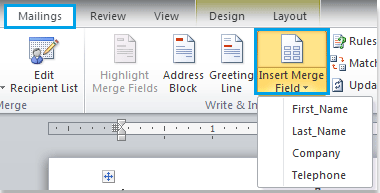
Office Tab:为 Word、Excel、PowerPoint 等带来选项卡式界面…  |
|
步骤 8. 重复步骤 7 插入所有需要的信息,参见截图:

步骤 9. 在 邮件 选项卡下的 编写和插入域 组中点击 更新标签。参见截图:
步骤 10. 在 预览结果 组中点击 预览结果,然后标签就创建好了。参见截图:
步骤 11. 通过点击 文件(Office 按钮)> 保存 来保存文档。
借助 AI 增强的 Kutools for Word,在更短时间内完成更多工作
Kutools for Word 不仅仅是一套工具——它是一个旨在提升您生产力的智能解决方案。通过人工智能驱动的功能和最核心的特性,Kutools 帮助您在更短的时间内完成更多任务:
- 即时总结、润色、撰写和翻译内容。
- 在您写作时,实时校正文本,并提供语法、标点和样式建议。
- 在保持布局、样式和结构不变的情况下,重新表达和翻译内容。
- 轻松将您的内容翻译成 40 多种语言,扩大全球影响力。
- 根据当前文档内容,获得即时帮助和智能见解。
- 询问如何完成某项任务(例如清除分节符),AI 将为您提供指南或直接为您完成操作。
- 快速编辑敏感或机密信息,确保完全隐私。
- 所有工具均可无缝集成到 Word 中,随时可用。
- 轻松创建、优化、翻译、总结和保护文档。
- 在实时写作过程中改进语法、清晰度和语气。
- 重新表达和翻译内容,且不改变布局或格式。
- 询问如何完成某项任务(例如清除分节符),AI 将为您提供指南或直接为您完成操作。
- 所有工具均可无缝集成到 Word 中,随时可用。
了解更多关于 Kutools for Word 的信息 立即下载相关文章:
✨ Kutools for Office – 一次安装,五大强力工具集成!
内含 Office Tab Pro · Kutools for Excel · Kutools for Outlook · Kutools for Word · Kutools for PowerPoint
📦 五大工具一站式集成 | 🔗 无缝兼容Microsoft Office | ⚡立即提升效率、节省时间
最佳Office办公效率工具
Kutools for Word - 100+ 项Word工具