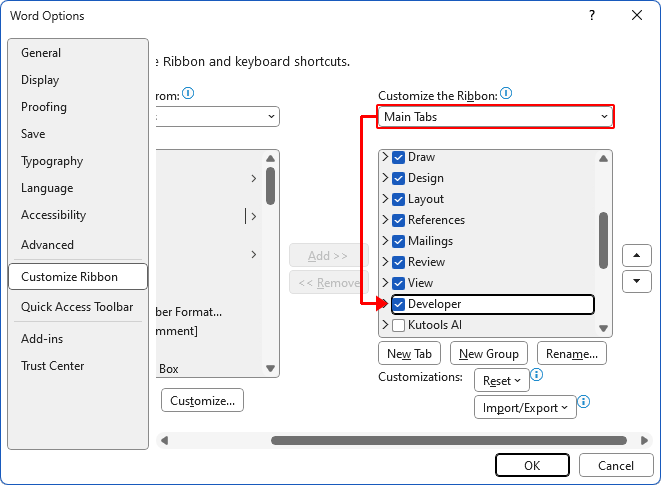如何在Word文档中插入复选框表单域?
复选框表单域为用户选择表单中的项目提供了一种简单的方法,使其非常适合用于调查、清单以及需要多选的表单。它也常用于与旧版本Word保持兼容性。本教程将向您展示如何在Word文档中插入复选框表单域。
在Word中插入复选框表单域
步骤1:启用开发工具选项卡(如果开发工具已在Word功能区中,请跳过此步骤)
- 点击 文件 > 选项 > 自定义功能区。
- 在 主选项卡下,勾选 开发工具 框并点击 确定.
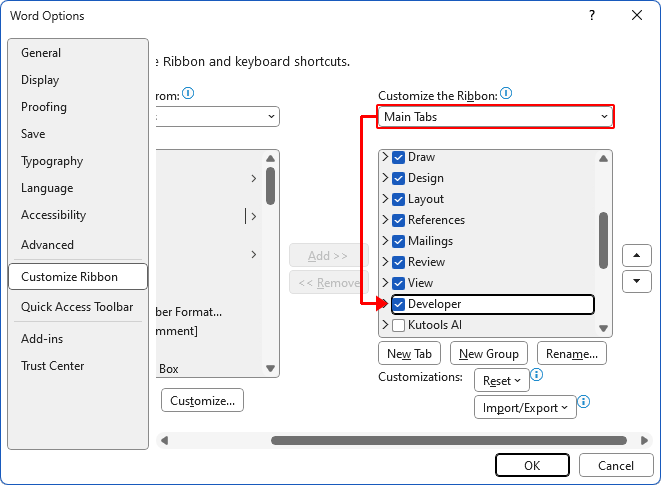
步骤2:将光标放置在要插入复选框的位置
步骤3:插入复选框表单域
在 开发工具 选项卡的 控件 组中,点击 旧式工具 > 复选框表单域。

结果
复选框表单域会立即插入到光标所在位置。

注意:您可以选择插入的复选框并按 Ctrl + C 进行复制,然后使用 Ctrl + V 将其粘贴到需要的地方。
使用Kutools for Word在Word中插入复选框表单域
Kutools for Word 整合了Word中的复选框功能,允许用户轻松地将复选框表单域或其他类型的复选框插入文档中。
- 点击要在其中插入复选框表单域的位置。
- 点击 Kutools > 复选框 > 复选框表单域.

结果
复选框表单域会立即插入到光标所在位置。

注意事项:
- 您可以选择插入的复选框并按 Ctrl + C 进行复制,然后使用 Ctrl + V 将其粘贴到需要的地方。
- 想访问复选框工具吗?立即下载 Kutools for Word!除此之外,Kutools还拥有 100+ 其他功能,并提供 60-天免费试用。不要再等了,今天就来试试吧!
演示:在Word中插入复选框表单域
相关文章
轻松将一个Word文档拆分为多个 |
| 通常,我们通过手动逐个复制和粘贴部分来拆分Word文档。然而,文档拆分工具可以根据页面、标题1、分页符或分节符拆分Word文档,从而显著提高工作效率。 |
 |
Kutools for Word 是终极的 Word 插件,能够简化您的工作并提升文档处理技能。立即获取! |
最佳Office办公效率工具
Kutools for Word - 用超过100项强大功能全面提升你的Word体验!
🤖 Kutools AI 功能:AI助手 / 实时助手 / 超级润色(保留格式)/ 超级翻译(保留格式)/ AI遮挡 / AI校正……
📘 文档掌控:分割页面 / 文档合并 / 区域导出为多种格式(PDF/TXT/DOC/HTML等)/ 批量转换为PDF……
✏ 正文编辑:跨多个文件批量查找与替换 / 一键调整所有图片大小 / 翻转表格行列 / 表格转文本……
🧹 高效清理:一扫多余空格 / 分节符 / 文本框 / 超链接 / 想了解更多删除工具,请前往删除分组……
➕ 创意插入:插入千位区分符 /复选框 /选项按钮 / 二维码 / 条形码 / 批量插入图片 / 更多内容请见插入分组……
🔍 精准选取:快速定位指定页面 / 表格 / 形状 / 标题段落 / 利用更多 选择 功能提升导航体验……
⭐ 实用增强:跳转任意区域 / 自动插入重复文本 / 文档窗口间一键切换 /11 项转换工具……
🌍 支持40多种语言:自由选择你喜欢的界面语言——Kutools支持英语、西班牙语、德语、法语、中文及其他40余种语言!

✨ Kutools for Office – 一次安装,五大强力工具集成!
内含 Office Tab Pro · Kutools for Excel · Kutools for Outlook · Kutools for Word · Kutools for PowerPoint
📦 五大工具一站式集成 | 🔗 无缝兼容Microsoft Office | ⚡立即提升效率、节省时间