如何将Outlook中的文件夹结构导出到Excel?
在本文中,我将介绍如何将Outlook中某个账号的文件夹结构导出到Excel文件。请按照本文的详细步骤来实现这一操作。
使用VBA代码从Outlook导出账号的文件夹结构到Excel
使用VBA代码从Outlook导出账号的文件夹结构到Excel
以下VBA代码可能会对您有所帮助,请按照以下步骤进行操作:
1. 启用Excel并按住ALT + F11键打开Microsoft Visual Basic for Applications窗口。
2. 点击插入 > 模块,并将以下代码粘贴到模块窗口中。
VBA代码:从Outlook导出账号的文件夹结构到Excel:
Dim xExcelApp As Excel.Application
Dim xWb As Excel.Workbook
Dim xWs As Excel.Worksheet
Dim xMainFolderCount As Long
Sub OutlookExportFolderStructureToExcel()
Dim xFolder As Folder
Dim xExcelFile As String
Dim xFileDialog As FileDialog
On Error Resume Next
Set xFolder = Outlook.Application.Session.PickFolder
If xFolder Is Nothing Then Exit Sub
Set xExcelApp = New Excel.Application
Set xWb = xExcelApp.Workbooks.Add
Set xWs = xWb.Sheets(1)
With xWs.Range("A1", "A1")
.Value = "Folder Structure"
.Font.Size = 14
.Font.Bold = True
End With
xMainFolderCount = Len(xFolder.FolderPath) - Len(Replace(xFolder.FolderPath, "\", "")) + 1
Call ExportToExcel(xFolder.FolderPath, xFolder.Name)
Call ProcessFolders(xFolder.Folders)
xWs.Columns("A").AutoFit
Set xFileDialog = xExcelApp.FileDialog(msoFileDialogSaveAs)
With xFileDialog
.AllowMultiSelect = False
.FilterIndex = 1
If .Show = 0 Then
xWb.Close False
xExcelApp.Quit
Set xExcelApp = Nothing
Exit Sub
End If
xExcelFile = .SelectedItems.Item(1)
End With
xWb.Close True, xExcelFile
MsgBox "Export complete!", vbExclamation, "Kutools for Outlook"
End Sub
Sub ProcessFolders(ByVal xFlds As Folders)
Dim xSubFolder As Folder
For Each xSubFolder In xFlds
If xSubFolder.Name <> "Conversation Action Settings" And xSubFolder.Name <> "Quick Step Settings" Then
Call ExportToExcel(xSubFolder.FolderPath, xSubFolder.Name)
Call ProcessFolders(xSubFolder.Folders)
End If
Next
End Sub
Sub ExportToExcel(ByRef xFolderPath As String, xFolderName As String)
Dim i, n As Long
Dim xPrefix As String
Dim xLastRow As Integer
i = Len(xFolderPath) - Len(Replace(xFolderPath, "\", "")) - xMainFolderCount
For n = 0 To i
xPrefix = xPrefix & "-"
Next
xFolderName = xPrefix & xFolderName
xLastRow = xWs.UsedRange.Rows.Count + 1
xWs.Range("A" & xLastRow) = xFolderName
End Sub
3. 仍然在Microsoft Visual Basic for Applications窗口中,点击工具 > 引用以打开“引用 - Project1”对话框,并从可用引用列表框中勾选 Microsoft Excel对象库选项,见截图:
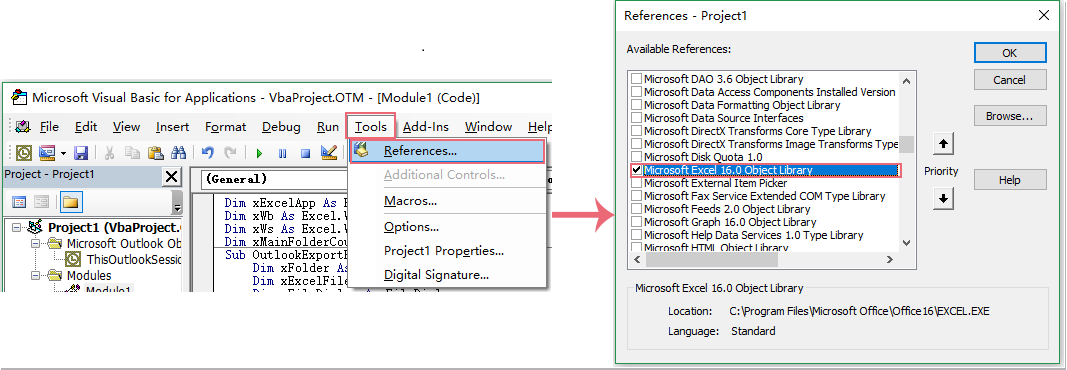
4. 然后点击确定按钮,并按F5键运行此代码,会弹出一个选择文件夹对话框,请选择要导出其文件夹结构的邮件账号,见截图:
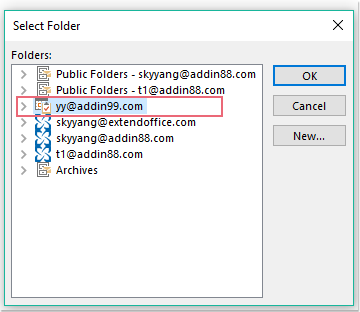
5. 接着,点击确定按钮,会显示一个 文件保存窗口,请为该导出的文件指定位置和文件名称,见截图:
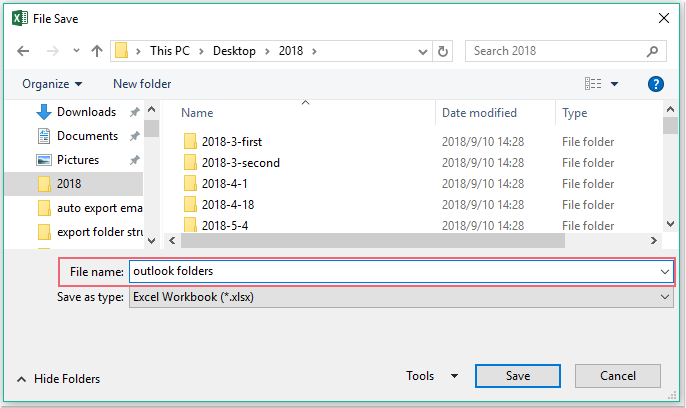
6. 最后,点击保存按钮,您可以前往已保存的具体Excel工作簿查看导出的文件夹结构,见截图:

最佳 Office 办公效率工具
最新消息:Kutools for Outlook 推出免费版!
体验全新 Kutools for Outlook,超过100 种强大功能!立即点击下载!
🤖 Kutools AI :采用先进的 AI 技术,轻松处理邮件,包括答复、总结、优化、扩展、翻译和撰写邮件。
📧 邮箱自动化:自动答复(支持 POP 和 IMAP) /计划发送邮件 /发送邮件时按规则自动抄送密送 / 自动转发(高级规则) / 自动添加问候语 / 自动将多收件人的邮件分割为单独邮件 ...
📨 邮件管理:撤回邮件 / 按主题及其他条件阻止欺诈邮件 / 删除重复邮件 / 高级搜索 / 整合文件夹 ...
📁 附件增强:批量保存 / 批量拆离 / 批量压缩 / 自动保存 / 自动拆离 / 自动压缩 ...
🌟 界面魔法:😊更多美观酷炫的表情 /重要邮件到达时提醒 / 最小化 Outlook 而非关闭 ...
👍 一键高效操作:带附件全部答复 / 防钓鱼邮件 / 🕘显示发件人时区 ...
👩🏼🤝👩🏻 联系人与日历:批量添加选中邮件中的联系人 / 分割联系人组为单独的组 / 移除生日提醒 ...
可根据您偏好选择 Kutools 使用语言——支持英语、西班牙语、德语、法语、中文及40 多种其他语言!
只需点击一下即可立即激活 Kutools for Outlook。无需等待,立即下载,提升工作效率!


🚀 一键下载——获取所有 Office 插件
强烈推荐:Kutools for Office(五合一)
一键下载五个安装包:Kutools for Excel、Outlook、Word、PowerPoint以及 Office Tab Pro。 立即点击下载!
- ✅ 一键便利操作:一次下载全部五个安装包。
- 🚀 随时满足 Office任务需求:需要哪个插件随时安装即可。
- 🧰 包含:Kutools for Excel / Kutools for Outlook / Kutools for Word / Office Tab Pro / Kutools for PowerPoint