如何在Outlook签名中添加社交媒体图标?
作为最受欢迎的社交媒体,您是否曾经尝试过将Facebook图标/网页地址添加到Outlook签名中? 但是如何? 通过这种方法,您可以轻松地在Outlook签名中添加社交媒体图标。
在Outlook签名中添加社交媒体图标
此方法将以Facebook图标为例,并指导您轻松在Outlook签名中添加社交媒体图标。
备注:在Outlook签名中添加社交媒体图标之前,需要先将图标保存在计算机上。
![]()
![]()
![]()
![]()
![]()
![]()
![]()
![]()
1。 在 邮箱: 查看,点击 主页 > 新邮件 创建一个新的电子邮件。
2。 在新的消息窗口中,单击 插页 > 签名 > 签名 打开“签名和信纸”对话框。
![]()
3。 在“签名和信纸”对话框中,选择签名,您将在其中添加社交媒体图标。 选择要编辑的签名 部分,然后单击 ![]() 图片 按钮在 编辑签名 部分。 看截图:
图片 按钮在 编辑签名 部分。 看截图:
![]()
4。 在弹出的插入图片对话框中,找到并选择指定的社交媒体图标(Facebook图标),然后单击 插页 按钮。 看截图:
![]()
5。 保持选中插入的Facebook图标,然后单击 超链接 按键![]() 。 参见下面的截图:
。 参见下面的截图:
![]()
6。 在打开的对话框中,输入其他人可以访问您的Facebook的网页地址。 地址 框,然后单击 OK 按钮。 参见上面的截图:
7。 重复上述步骤3-6,根据需要添加其他社交媒体图标,最后单击 OK 按钮关闭“签名和信纸”对话框。
![]()
到目前为止,您已经在Outlook签名中添加了指定的社交媒体图标。 收件人单击发送电子邮件中的社交媒体图标时,他们可以直接访问您的社交媒体,例如Facebook。
自动为Outlook中的新/答复/转发邮件添加免责声明签名
使用Kutools for Outlook的 添加日期签名 选项,您可以轻松地在所有新邮件,回复邮件或自动转发邮件中添加免责声明文本/签名。
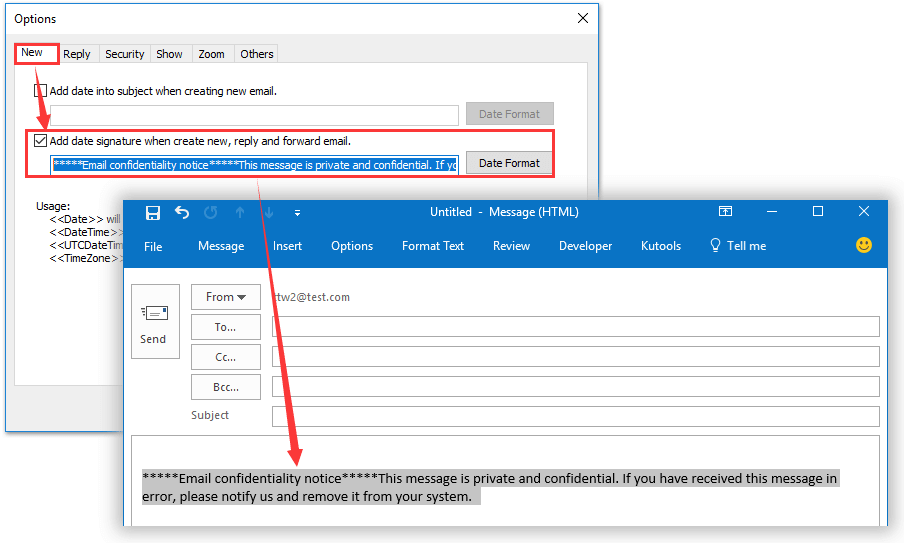
相关文章
最佳办公生产力工具
Kutools for Outlook - 超过 100 种强大功能可增强您的 Outlook
🤖 人工智能邮件助手: 具有人工智能魔力的即时专业电子邮件——一键天才回复、完美语气、多语言掌握。轻松改变电子邮件! ...
📧 电子邮件自动化: 外出(适用于 POP 和 IMAP) / 安排发送电子邮件 / 发送电子邮件时按规则自动抄送/密件抄送 / 自动转发(高级规则) / 自动添加问候语 / 自动将多收件人电子邮件拆分为单独的消息 ...
📨 电子邮件管理: 轻松回忆电子邮件 / 按主题和其他人阻止诈骗电子邮件 / 删除重复的电子邮件 / 高级搜索 / 合并文件夹 ...
📁 附件专业版: 批量保存 / 批量分离 / 批量压缩 / 自动保存 / 自动分离 / 自动压缩 ...
🌟 界面魔法: 😊更多又漂亮又酷的表情符号 / 使用选项卡式视图提高 Outlook 工作效率 / 最小化 Outlook 而不是关闭 ...
👍 一键奇迹: 使用传入附件回复全部 / 反网络钓鱼电子邮件 / 🕘显示发件人的时区 ...
👩🏼🤝👩🏻 通讯录和日历: 从选定的电子邮件中批量添加联系人 / 将联系人组拆分为各个组 / 删除生日提醒 ...
超过 100特点 等待您的探索! 单击此处了解更多。

