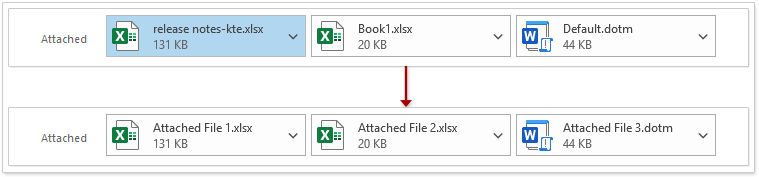如何在Outlook中发送前重命名附件?
在邮件中附加了一些文件后,您可能需要在Outlook中发送邮件之前将附件重命名为简短的名称。如何轻松完成此操作?这里有三种解决方案可以帮助您:
在Outlook中发送前重命名附件
在Outlook中,没有直接重命名附件的内置功能。但是,您可以使用一种变通方法来实现这一点。具体步骤如下:
1. 在邮件中,右键单击要重命名的附件,然后从上下文菜单中 选择“另存为”。请参见截图:
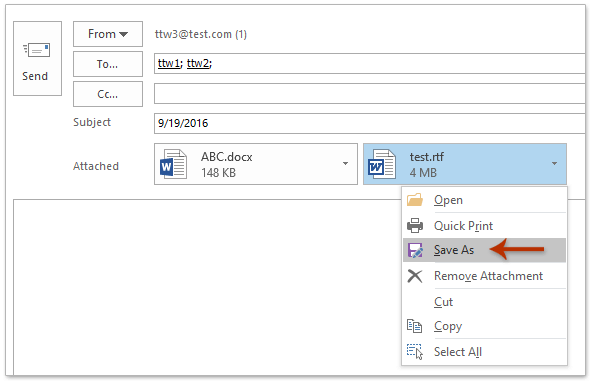
2. 在弹出的“保存附件”对话框中,请(见下图):(1)打开要保存所选附件新副本的目标文件夹;(2)在“文件名称”框中输入要更改所选附件名称的新名称;(3)单击“保存”按钮。
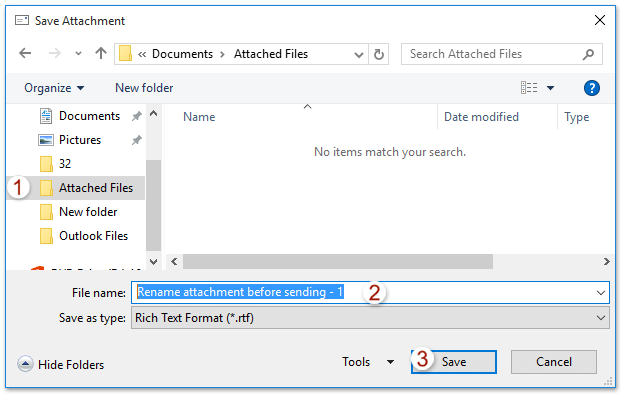
3. 现在您返回到邮件窗口。请单击要重命名的附件,然后按“删除”键将其移除。
4. 单击“插入” > “附加文件” > “浏览此电脑”(或“插入” > “附加文件”)以重新附加指定附件的新副本。
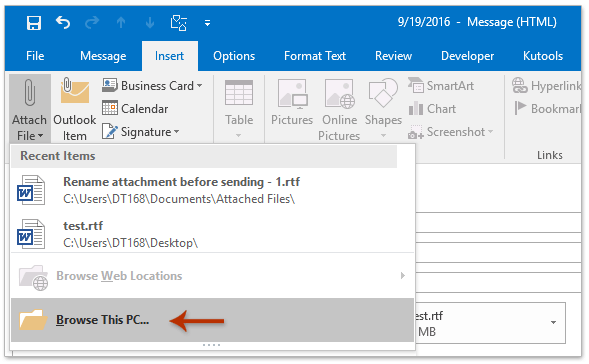
5. 现在弹出了“插入文件”对话框。请按照以下截图所示进行操作:(1)打开刚刚保存指定附件新副本的文件夹;(2)单击以选择附件的新副本;(3)单击“插入 ”按钮。
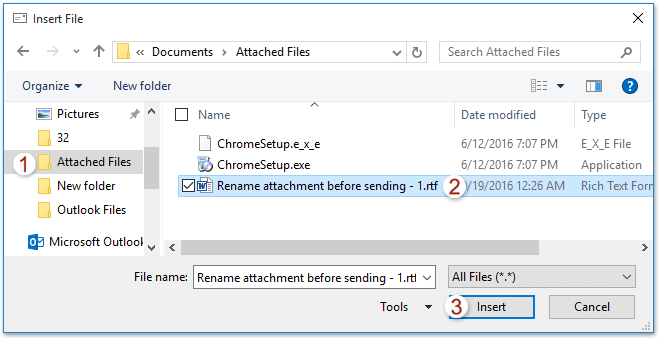
现在,指定附件的新副本已使用新名称附加。
6. 请撰写邮件并发送。
通过出色的工具在Outlook中发送前重命名附件
如果您需要在Outlook的新撰写邮件或回复/转发邮件中重命名已附加的文件,可以应用Kutools for Outlook的“重命名(附件)”功能轻松完成此操作。
1. 在新撰写邮件或回复/转发邮件中插入附件后,选择需要重命名的附件,然后单击“Kutools ” > “重命名”。
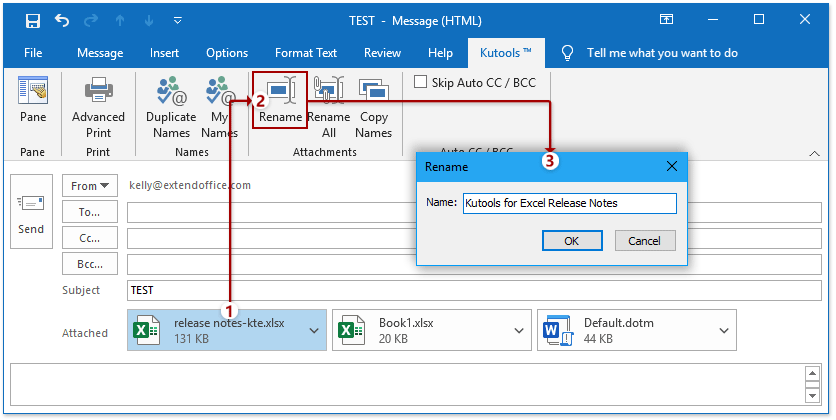
2. 在弹出的“重命名”对话框中,请输入新名称,然后单击“确定”按钮。
然后您会看到指定的已附加文件已被重命名。
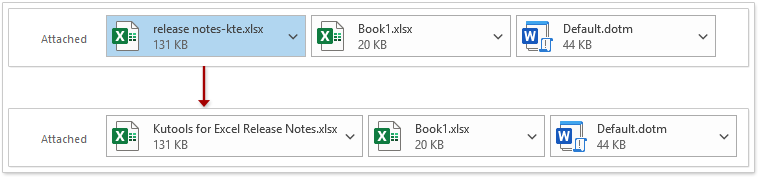
Outlook中的AI邮件助手:更智能的回复,更清晰的沟通(一键搞定!) 免费
使用Kutools for Outlook的AI邮件助手简化您的日常Outlook任务。这一强大工具会从您过去的邮件中学习,提供智能化且精准的回复建议,优化您的邮件内容,并帮助您轻松起草和润色邮件。

该功能支持:
- 智能回复:根据您以往的对话生成量身定制、精准且即用的回复。
- 增强内容:自动优化您的邮件文本,使其更加清晰且有影响力。
- 轻松撰写:只需提供关键字,AI即可完成其余工作,并支持多种写作风格。
- 智能扩展:通过上下文感知的建议扩展您的思路。
- 总结概括:快速获取长邮件的简洁概述。
- 全球覆盖:轻松将您的邮件翻译成任何语言。
该功能支持:
- 智能邮件回复
- 优化后的内容
- 基于关键字的草稿
- 智能内容扩展
- 邮件总结
- 多语言翻译
最重要的是,此功能永久完全免费!不要再犹豫了——立即下载AI邮件助手并体验吧
在Outlook中批量重命名多个或所有附件
借助Kutools for Outlook,您还可以在Outlook的新撰写邮件或回复/转发邮件中批量重命名多个或所有附件。
1. 在新撰写或回复/转发邮件的消息窗口中,单击“Kutools ” > “所有改名”以启用该功能。
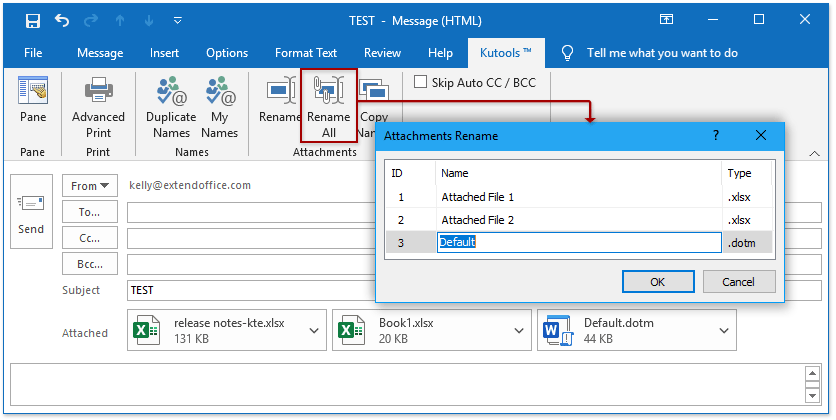
2. 在弹出的“附件改名”对话框中,请双击附件名称以使其可编辑,然后输入新名称。如有必要,请重复此步骤以重命名其他附件。
3. 单击“确定”按钮。
然后您会看到附件已批量重命名。请参见截图: