在Outlook中发送定时循环邮件的两种方法?
在 Microsoft Outlook 中,安排循环约会、会议或任务非常简单。但是,如果您需要发送一封不附属于任何约会、会议或任务的循环邮件该怎么办呢?遗憾的是,Outlook 并未提供内置功能来实现这一目的。然而,在本教程中,我们将向您展示在 Outlook 中发送定时循环邮件的两种解决方案。
使用 VBA 代码在 Outlook 中发送定时循环邮件(复杂)
使用一款出色的工具轻松在 Outlook 中发送定时循环邮件(简单、免费、支持多种模板)
使用 VBA 代码在 Outlook 中发送定时循环邮件(复杂)
本教程分为四个部分,完成这些部分后,您将成功发送定时循环邮件。请按照以下步骤操作:
第一部分:创建新的约会
1. 请通过点击“导航窗格”中的“日历”切换到“日历”视图,然后通过点击“主页”选项卡下的“新建约会”来创建一个新的约会。
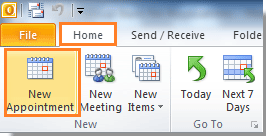
3. 在“约会”选项卡下的“约会”对话框中,您需要:
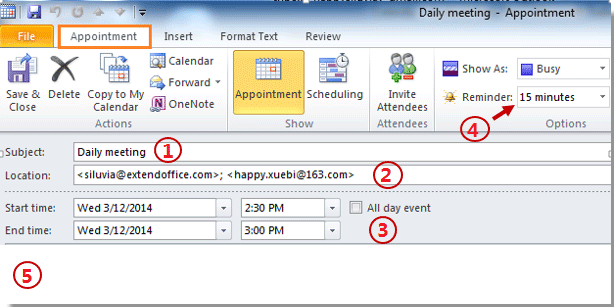
| A:输入“主题” | B:在“位置”字段中输入收件人的电子邮件地址 |
| C:配置“开始时间”和“结束时间” | D:从“提醒”下拉列表中选择提醒时间。如果选择 15 分钟,则表示邮件发送时会提前 15 分钟提醒您。 |
| E:撰写您的“约会正文” |
注意:当收件人收到邮件时,“约会主题”将成为循环邮件的主题;“约会正文”将成为循环邮件的正文内容。
第二部分:创建新类别
现在,您需要按如下方式创建一个名为“发送定时循环邮件”的新类别:
1. 在“约会”对话框中,请点击“约会”选项卡下“标记”组中的“分类”>“所有类别”。

2. 当“颜色类别”对话框弹出时,请点击“新建”按钮。在“新建类别”对话框中,在“名称”字段中输入“发送定时循环邮件”;然后从“颜色”下拉列表中选择一种颜色。然后点击“确定”。
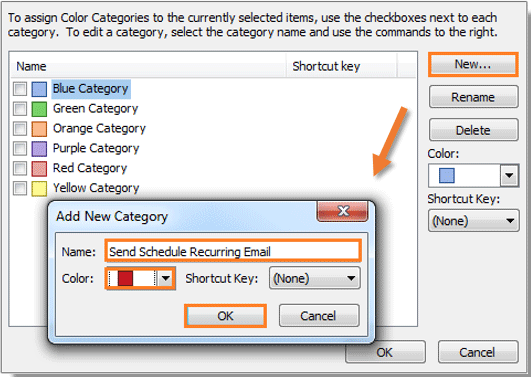
3. 然后您将看到“发送定时循环邮件”类别已列出,请勾选复选框,然后点击“确定”按钮。
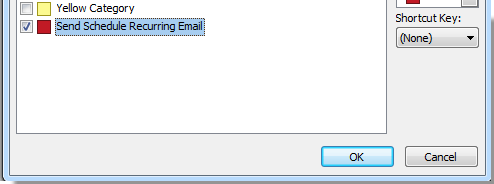
第三部分:设置重复周期
现在是时候为约会设置重复周期了。
1. 点击“约会”选项卡下“选项”组中的“重复周期”。见截图:
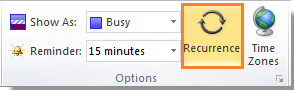
2. 在“约会重复周期”对话框中,配置您的“重复周期”模式。如果需要结束时间,请在“重复范围”下进行配置。然后点击“确定”。
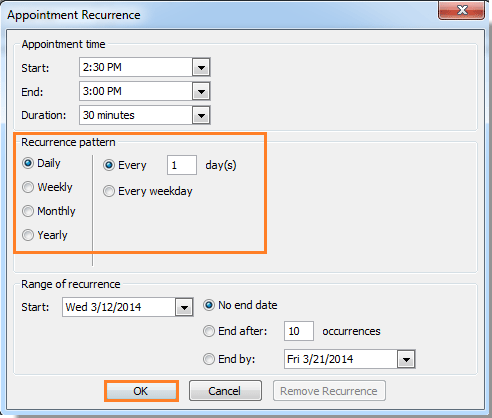
3. 返回到“约会”对话框时,请点击“保存并关闭”按钮。见截图:
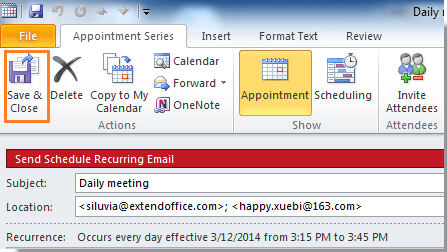
第四部分:使用 VBA 代码发送定时循环邮件
1. 请按“Alt”+“F11”打开“Microsoft Visual Basic for Applications”对话框。
2. 在左侧窗格中双击“Project1”>“Microsoft Outlook 对象”>“ThisOutlookSession”。见截图:
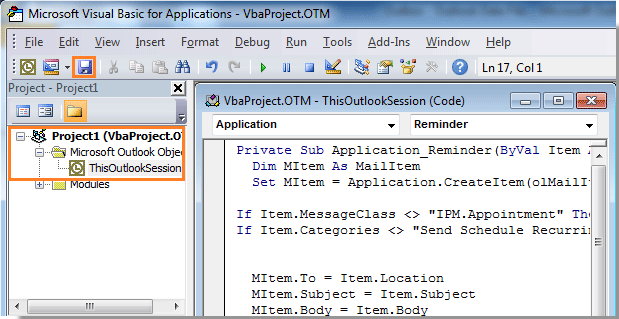
3. 将以下 VBA 代码复制并粘贴到 VBA 编辑器中。然后点击“保存”按钮。
VBA:发送定时循环邮件
Private Sub Application_Reminder(ByVal Item As Object)
'Updated by Extendoffice 20200522
Dim xMailItem As MailItem
Dim xItemDoc As Word.Document
Dim xNewDoc As Word.Document
Dim xFldPath As String
On Error Resume Next
If Item.Class <> OlObjectClass.olAppointment Then Exit Sub
If Item.Categories <> "Send Schedule Recurring Email" Then Exit Sub
Set xMailItem = Outlook.Application.CreateItem(olMailItem)
Set xItemDoc = Item.GetInspector.WordEditor
xFldPath = CStr(Environ("USERPROFILE"))
xFldPath = xFldPath & "\MyReminder"
If Dir(xFldPath, vbDirectory) = "" Then
MkDir xFldPath
End If
xFldPath = xFldPath & "\AppointmentBody.xml"
xItemDoc.SaveAs2 xFldPath, wdFormatXMLDocument ' wdFormatXML
Set xNewDoc = xMailItem.GetInspector.WordEditor
VBA.DoEvents
xNewDoc.Application.Selection.HomeKey
xNewDoc.Activate
xNewDoc.Application.Selection.InsertFile FileName:=xFldPath, Attachment:=False
With xMailItem
.To = Item.Location
.Recipients.ResolveAll
.Subject = Item.Subject
.Send
End With
Set xMailItem = Nothing
VBA.Kill xFldPath
End Sub4. 点击“工具”>“引用”以打开“引用 - 项目”对话框。在对话框中,勾选“Microsoft Word 对象库”选项,然后点击“确定”按钮。
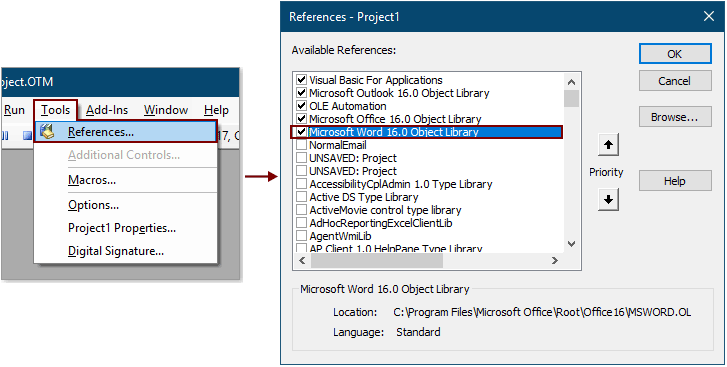
5. 同时按下“Alt”+“Q”键以关闭“Microsoft Visual Basic for Applications”窗口。
当“提醒”弹出时,邮件将自动发送给您在第一部分的“位置”字段中输入的收件人。然后在“提醒”对话框中点击“忽略”。此后邮件将在每天的这个时间重复发送。见截图:
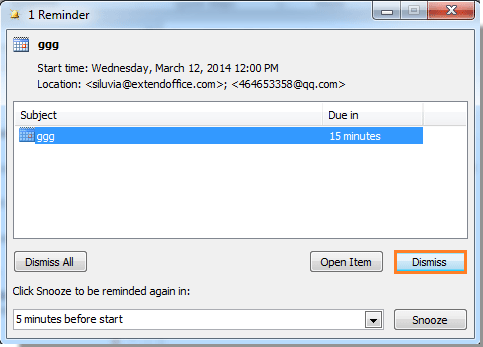
注意:该 VBA 代码已在 Outlook 2010 及更高版本中成功测试。
使用一款出色的工具轻松在 Outlook 中发送定时循环邮件(简单、免费、支持多种模板)
与上述方法相比,Kutools for Outlook 的循环邮件功能简化了发送循环邮件的过程。以下是关于如何使用此功能及其优势的全面指南。
1. 点击“Kutools”>“循环邮件”。
2. 如果您是第一次使用此功能,会弹出一个“查看和管理自动循环发送”窗口。点击“新建”按钮以创建循环邮件。
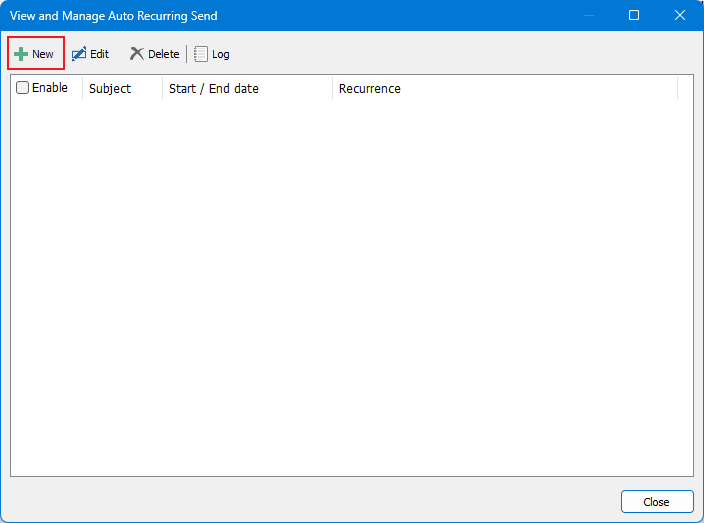
3. 接下来会打开一个邮件窗口,您需要:
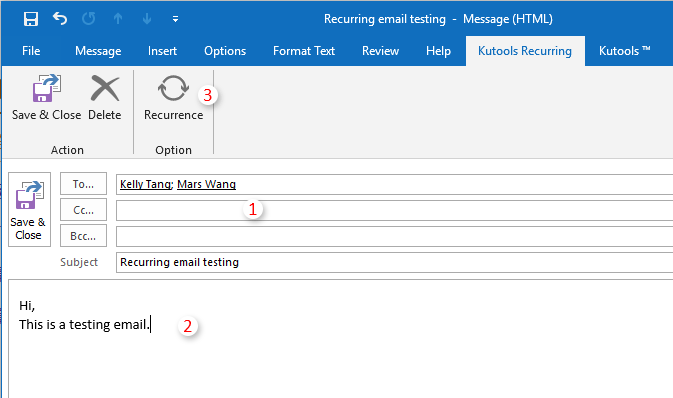
3. 此时会弹出“邮件重复周期”对话框,您需要指定邮件的发送时间、重复模式和重复范围,然后点击“确定”按钮。
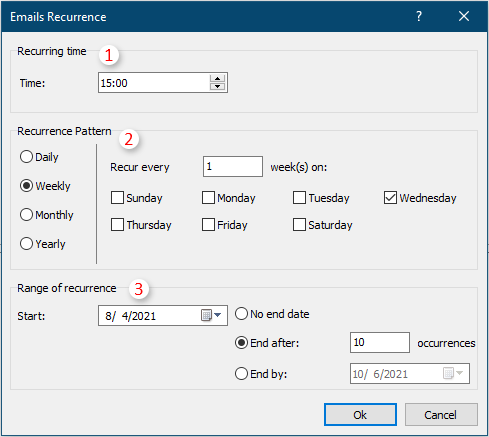
4. 现在返回到邮件窗口,点击“保存并关闭”按钮以保存循环设置并关闭窗口。
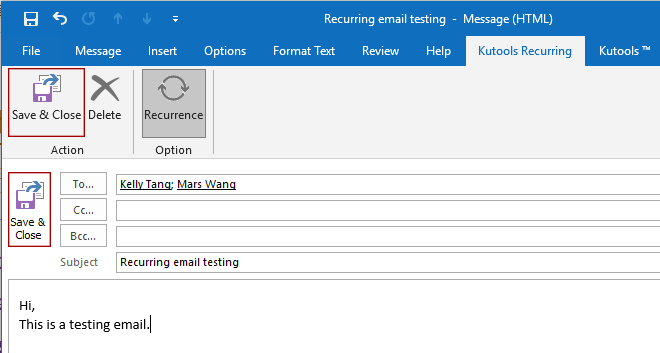
5. 返回到“查看和管理循环发送”窗口,重复上述步骤 1 至 4 以根据需要创建多个循环邮件。然后点击“关闭”。
6. 弹出一个对话框让您启用该功能,点击“确定”。
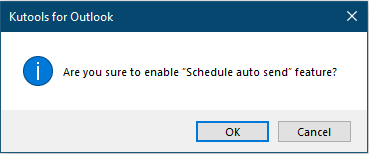
完成上述设置后,当指定的日期和时间到达时,循环邮件将自动发送。
注意:您可以轻松管理您的循环邮件,如下所示。
最佳 Office 办公效率工具
最新消息:Kutools for Outlook 推出免费版!
体验全新 Kutools for Outlook,超过100 种强大功能!立即点击下载!
🤖 Kutools AI :采用先进的 AI 技术,轻松处理邮件,包括答复、总结、优化、扩展、翻译和撰写邮件。
📧 邮箱自动化:自动答复(支持 POP 和 IMAP) /计划发送邮件 /发送邮件时按规则自动抄送密送 / 自动转发(高级规则) / 自动添加问候语 / 自动将多收件人的邮件分割为单独邮件 ...
📨 邮件管理:撤回邮件 / 按主题及其他条件阻止欺诈邮件 / 删除重复邮件 / 高级搜索 / 整合文件夹 ...
📁 附件增强:批量保存 / 批量拆离 / 批量压缩 / 自动保存 / 自动拆离 / 自动压缩 ...
🌟 界面魔法:😊更多美观酷炫的表情 /重要邮件到达时提醒 / 最小化 Outlook 而非关闭 ...
👍 一键高效操作:带附件全部答复 / 防钓鱼邮件 / 🕘显示发件人时区 ...
👩🏼🤝👩🏻 联系人与日历:批量添加选中邮件中的联系人 / 分割联系人组为单独的组 / 移除生日提醒 ...
可根据您偏好选择 Kutools 使用语言——支持英语、西班牙语、德语、法语、中文及40 多种其他语言!
只需点击一下即可立即激活 Kutools for Outlook。无需等待,立即下载,提升工作效率!


🚀 一键下载——获取所有 Office 插件
强烈推荐:Kutools for Office(五合一)
一键下载五个安装包:Kutools for Excel、Outlook、Word、PowerPoint以及 Office Tab Pro。 立即点击下载!
- ✅ 一键便利操作:一次下载全部五个安装包。
- 🚀 随时满足 Office任务需求:需要哪个插件随时安装即可。
- 🧰 包含:Kutools for Excel / Kutools for Outlook / Kutools for Word / Office Tab Pro / Kutools for PowerPoint