如何在 Excel 中隐藏特定的错误值?
假设您的 Excel 工作表中有一些不需要修正但需要隐藏的错误值。为了解决这个问题,我们已经讨论过如何在 Excel 中隐藏所有错误值,那么如果您只想隐藏特定的错误值该怎么办呢?在本教程中,我们将向您展示以下三种方法来完成此任务。

使用 VBA 将文本颜色变为白色以隐藏多个特定错误值
我们创建了两个 VBA 代码,帮助您通过将指定错误的字体颜色变为白色,快速隐藏选定区域或跨多个工作表中的多个特定错误值。请按照以下步骤操作,并根据需要运行代码。
1. 在您的 Excel 中,按“Alt”+“F11”键打开“Microsoft Visual Basic for Applications”窗口。
2. 点击“插入”>“模块”。然后将以下任一 VBA 代码复制到“模块”窗口中。
VBA 代码 1:在选定区域中隐藏多个特定错误值
Sub HideSpecificErrors_SelectedRange()
'Updated by ExtendOffice 20220824
Dim xRg As Range
Dim xFindStr As String
Dim xFindRg As Range
Dim xARg As Range
Dim xURg As Range
Dim xFindRgs As Range
Dim xFAddress As String
Dim xBol As Boolean
Dim xJ
xArrFinStr = Array("#DIV/0!”, “#N/A”, “#NAME?") 'Enter the errors to hide, enclose each with double quotes and separate them with commas
On Error Resume Next
Set xRg = Application.InputBox("Please select the range that includes the errors to hide:", "Kutools for Excel", , Type:=8)
If xRg Is Nothing Then Exit Sub
xBol = False
For Each xARg In xRg.Areas
Set xFindRg = Nothing
Set xFindRgs = Nothing
Set xURg = Application.Intersect(xARg, xARg.Worksheet.UsedRange)
For Each xFindRg In xURg
For xJ = LBound(xArrFinStr) To UBound(xArrFinStr)
If xFindRg.Text = xArrFinStr(xJ) Then
xBol = True
If xFindRgs Is Nothing Then
Set xFindRgs = xFindRg
Else
Set xFindRgs = Application.Union(xFindRgs, xFindRg)
End If
End If
Next
Next
If Not xFindRgs Is Nothing Then
xFindRgs.Font.ThemeColor = xlThemeColorDark1
End If
Next
If xBol Then
MsgBox "Successfully hidden."
Else
MsgBox "No specified errors were found."
End If
End Sub注意:在第 12 行的代码片段“xArrFinStr = Array("#DIV/0!", "#N/A", "#NAME?")”中,您应将“#DIV/0!", “#N/A”, “#NAME?”替换为您实际要隐藏的错误值,记住每个值都要用双引号括起来,并用逗号分隔。
VBA 代码 2:跨多个工作表隐藏多个特定错误值
Sub HideSpecificErrors_WorkSheets()
'Updated by ExtendOffice 20220824
Dim xRg As Range
Dim xFindStr As String
Dim xFindRg As Range
Dim xARg, xFindRgs As Range
Dim xWShs As Worksheets
Dim xWSh As Worksheet
Dim xWb As Workbook
Dim xURg As Range
Dim xFAddress As String
Dim xArr, xArrFinStr
Dim xI, xJ
Dim xBol As Boolean
xArr = Array("Sheet1", "Sheet2") 'Names of the sheets where to find and hide the errors. Enclose each with double quotes and separate them with commas
xArrFinStr = Array("#DIV/0!", "#N/A", "#NAME?") 'Enter the errors to hide, enclose each with double quotes and separate them with commas
'On Error Resume Next
Set xWb = Application.ActiveWorkbook
xBol = False
For xI = LBound(xArr) To UBound(xArr)
Set xWSh = xWb.Worksheets(xArr(xI))
Set xFindRg = Nothing
xWSh.Activate
Set xFindRgs = Nothing
Set xURg = xWSh.UsedRange
Set xFindRgs = Nothing
For Each xFindRg In xURg
For xJ = LBound(xArrFinStr) To UBound(xArrFinStr)
If xFindRg.Text = xArrFinStr(xJ) Then
xBol = True
If xFindRgs Is Nothing Then
Set xFindRgs = xFindRg
Else
Set xFindRgs = Application.Union(xFindRgs, xFindRg)
End If
End If
Next
Next
If Not xFindRgs Is Nothing Then
xFindRgs.Font.ThemeColor = xlThemeColorDark1
End If
Next
If xBol Then
MsgBox "Successfully hidden."
Else
MsgBox "No specified errors were found."
End If
End Sub- 在第 15 行的代码片段“xArr = Array("Sheet1", "Sheet2")”中,您应将“Sheet1”, “Sheet2”替换为您实际要隐藏错误的工作表名称。记住每个工作表名称都要用双引号括起来,并用逗号分隔。
- 在第 16 行的代码片段“xArrFinStr = Array("#DIV/0!", “#N/A”, “#NAME?")”中,您应将“#DIV/0!", “#N/A”, “#NAME?”替换为您实际要隐藏的错误值,记住每个错误值都要用双引号括起来,并用逗号分隔。
3. 按“F5”键运行 VBA 代码。
4. 如下所示的对话框弹出,告诉您指定的错误值已被隐藏。点击“确定”关闭对话框。
5. 指定的错误值已立即被隐藏。
使用“格式化显示错误信息向导”功能将特定错误值替换为其他值
如果您不熟悉 VBA 代码,Kutools for Excel 的“格式化显示错误信息向导”功能可以帮助您轻松找到所有错误值、所有 #N/A 错误或除 #N/A 之外的任何错误,并将其替换为您指定的其他值,请继续阅读以了解如何完成此任务。
1. 在“Kutools”选项卡的“公式”组中,点击“更多”>“格式化显示错误信息向导”。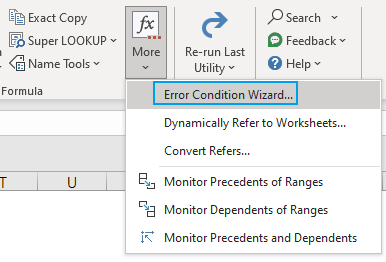
- 在“区域”框中,点击范围选择按钮 选择包含要隐藏错误的区域。 注意:要搜索整个工作表,请点击工作表标签。
- 在“错误类型”部分,指定要隐藏的错误值。
- 在“错误信息显示为”部分,选择您希望如何替换这些错误的方式。
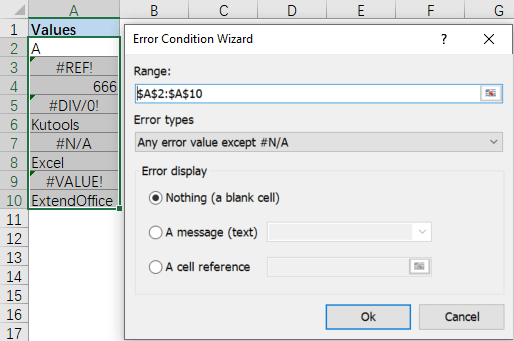
3. 点击“确定”。指定的错误值将以您选择的选项显示。 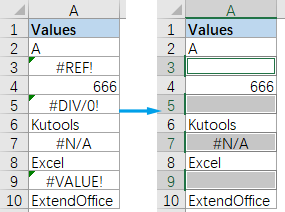
Kutools for Excel - 通过超过300个必备工具,让Excel功能大幅提升。永久免费享受AI功能!立即获取
使用公式将特定错误替换为其他值
要替换特定的错误值,Excel 的 IF、IFNA 和 ERROR.TYPE 函数可以帮您忙。但首先,您应该知道每个错误值对应的数字代码。
| # 错误 | 公式 | 返回 |
| #NULL! | =ERROR.TYPE(#NULL!) | 1 |
| #DIV/0! | =ERROR.TYPE(#DIV/0!) | 2 |
| #VALUE! | =ERROR.TYPE(#VALUE!) | 3 |
| #REF! | =ERROR.TYPE(#REF!) | 4 |
| #NAME? | =ERROR.TYPE(#NAME?) | 5 |
| #NUM! | =ERROR.TYPE(#NUM!) | 6 |
| #N/A | =ERROR.TYPE(#N/A) | 7 |
| #GETTING_DATA | =ERROR.TYPE(#GETTING_DATA) | 8 |
| #SPILL! | =ERROR.TYPE(#SPILL!) | 9 |
| #UNKNOWN! | =ERROR.TYPE(#UNKNOWN!) | 12 |
| #FIELD! | =ERROR.TYPE(#FIELD!) | 13 |
| #CALC! | =ERROR.TYPE(#CALC!) | 14 |
| 其他错误 | =ERROR.TYPE(123) | #N/A |

例如,您有一个如上所示的表格。要将“#DIV/0!”错误替换为文本字符串“Divide By Zero Error”,您应首先找到该错误的代码,即“2”。然后在单元格“B2”中应用以下公式,并向下拖动填充柄以将公式应用于下方的单元格:
=IF(IFNA(ERROR.TYPE(A2),A2)=2,"Divide By Zero Error",A2)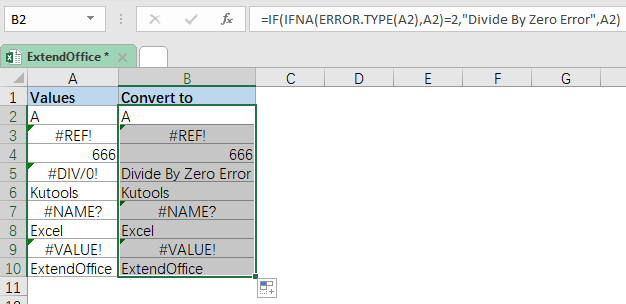
- 在公式中,您可以将错误代码“2”替换为对应于其他错误值的代码。
- 在公式中,您可以将文本字符串“Divide By Zero Error”替换为其他文本消息,或者如果想用空白单元格替换错误,则替换为“”。
相关文章
当您在 Excel 工作表中工作时,有时可能会发现一些错误值,例如 #DIV/0、#REF、#N/A 等,它们是由公式错误引起的。现在,您希望隐藏工作表中的所有这些错误值,如何在 Excel 中快速轻松地解决此任务?
如何在 Excel 中将 #DIV/0! 错误更改为可读的消息?
有时,当我们使用公式在 Excel 中计算时,会显示一些错误消息。例如,在这个公式 =A1/B1 中,如果 B1 为空或包含 0,公式将显示 #DIV/0 错误。有没有办法让这些错误消息清晰可读,或者如果您想用其他消息替换错误,该怎么办?
当您引用另一个单元格时,如果引用的行已被删除,单元格将显示 #REF 错误,如下截图所示。现在我将讨论如何避免 #ref 错误并在删除行时自动引用下一个单元格。
如果您在工作表中创建公式,不可避免会出现一些错误值。您能否一次性突出显示工作表中包含错误值的所有单元格?Excel 中的条件格式功能可以帮助您解决此问题。
最佳Office办公效率工具
| 🤖 | Kutools AI 助手:以智能执行为基础,彻底革新数据分析 |代码生成 |自定义公式创建|数据分析与图表生成 |调用Kutools函数…… |
| 热门功能:查找、选中项的背景色或标记重复项 | 删除空行 | 合并列或单元格且不丢失数据 | 四舍五入…… | |
| 高级LOOKUP:多条件VLookup|多值VLookup|多表查找|模糊查找…… | |
| 高级下拉列表:快速创建下拉列表 |依赖下拉列表 | 多选下拉列表…… | |
| 列管理器: 添加指定数量的列 | 移动列 | 切换隐藏列的可见状态 | 比较区域与列…… | |
| 特色功能:网格聚焦 |设计视图 | 增强编辑栏 | 工作簿及工作表管理器 | 资源库(自动文本) | 日期提取 | 合并数据 | 加密/解密单元格 | 按名单发送电子邮件 | 超级筛选 | 特殊筛选(筛选粗体/倾斜/删除线等)…… | |
| 15大工具集:12项 文本工具(添加文本、删除特定字符等)|50+种 图表 类型(甘特图等)|40+实用 公式(基于生日计算年龄等)|19项 插入工具(插入二维码、从路径插入图片等)|12项 转换工具(小写金额转大写、汇率转换等)|7项 合并与分割工具(高级合并行、分割单元格等)| …… |
通过Kutools for Excel提升您的Excel技能,体验前所未有的高效办公。 Kutools for Excel提供300多项高级功能,助您提升效率并节省时间。 点击此处获取您最需要的功能……
Office Tab为Office带来多标签界面,让您的工作更加轻松
- 支持在Word、Excel、PowerPoint中进行多标签编辑与阅读。
- 在同一个窗口的新标签页中打开和创建多个文档,而不是分多个窗口。
- 可提升50%的工作效率,每天为您减少数百次鼠标点击!
所有Kutools加载项,一键安装
Kutools for Office套件包含Excel、Word、Outlook和PowerPoint的插件,以及Office Tab Pro,非常适合跨Office应用团队使用。
- 全能套装——Excel、Word、Outlook和PowerPoint插件+Office Tab Pro
- 单一安装包、单一授权——数分钟即可完成设置(支持MSI)
- 协同更高效——提升Office应用间的整体工作效率
- 30天全功能试用——无需注册,无需信用卡
- 超高性价比——比单独购买更实惠