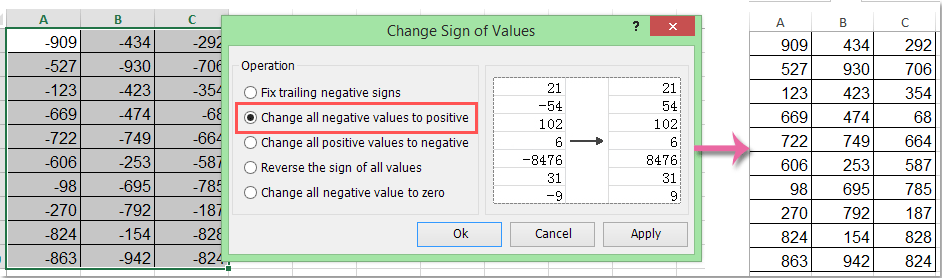如何在 Excel 中将正数转换为负数?
使用“选择性粘贴”功能将正数转换为负数
您可以使用 Excel 中的“选择性粘贴”功能将正数转换为负数。请按照以下步骤操作:
1. 在空白单元格中输入数字 -1 并复制它。
2. 选中要更改的区域,然后右键单击并从上下文菜单中选择“选择性粘贴”,打开“选择性粘贴”对话框。参见截图:

3. 然后在“粘贴”选项中选择“全部”,并在“运算”选项中选择“乘”。

4. 然后点击“确定”,所有正数都已更改为负数。
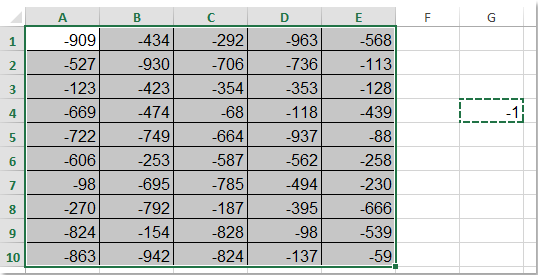
5. 最后,您可以根据需要删除数字 -1。
将正数转换为负数或将负数转换为正数
借助 Kutools for Excel 的“修改数字的符号”工具,您可以将正数转换为负数或反之,反转数字的符号,修正末尾的负号等。 点击下载 Kutools for Excel!
使用 Kutools for Excel 将正数转换为负数或反之
您还可以使用 Kutools for Excel 的“修改数字的符号”工具快速将所有正数转换为负数。
如果您已经安装了 Kutools for Excel,可以按照以下步骤将正数转换为负数:
1. 选择要更改的区域。
2. 单击 Kutools > 文本 > 修改数字的符号,参见截图:

3. 在“修改数字的符号”对话框中,选择“改变所有的正数为负数”选项。

4. 然后点击“确定”或“应用”。所有正数都已转换为负数。
 |  |
- 要使用此功能,您应先安装 Kutools for Excel,请点击下载并立即享受 30 天免费试用 。
- 要将所有负数转换为正数,请选择 改变所有的负数为正数 在如下所示的对话框中:
Kutools for Excel 的 修改数字的符号 还可以 修正所有的末尾的负数, 改变所有的负数为正数 等等。有关“修改数字的符号”的更多详细信息,请访问 修改数字的符号 功能描述.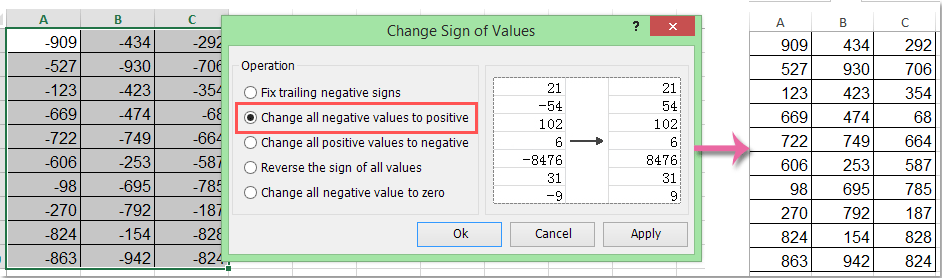
使用 VBA 代码将正数转换为负数
使用 VBA 代码,您也可以将正数转换为负数,但您必须知道如何使用 VBA。请按照以下步骤操作:
1. 选择要更改的区域。
2. 单击 开发工具 > Visual Basic,将显示一个新的 Microsoft Visual Basic for Applications 窗口,单击 插入 > 模块,然后将以下代码复制并粘贴到模块中:
Sub ChangeToNegative()
'Updateby Extendoffice
Dim rng As Range
Dim WorkRng As Range
On Error Resume Next
xTitleId = "KutoolsforExcel"
Set WorkRng = Application.Selection
Set WorkRng = Application.InputBox("Range", xTitleId, WorkRng.Address, Type:=8)
Set WorkRng = WorkRng.SpecialCells(xlCellTypeConstants, xlNumbers)
For Each rng In WorkRng
xValue = rng.Value
If xValue > 0 Then
rng.Value = xValue * -1
End If
Next
End Sub3. 单击 ![]() 按钮运行代码,会弹出一个对话框供您选择要将正值转换为负值的范围。参见截图:
按钮运行代码,会弹出一个对话框供您选择要将正值转换为负值的范围。参见截图:
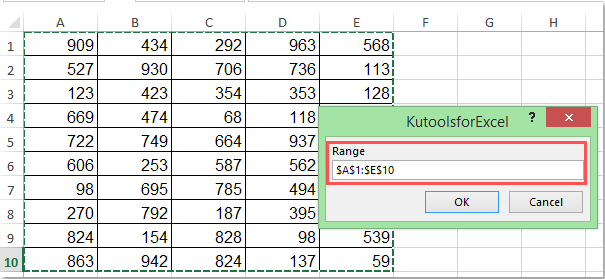
4. 单击“确定”,然后所选范围内的正值立即转换为负值。
相关文章
反转单元格中的数值符号当我们使用 Excel 时,工作表中既有正数也有负数。假设我们需要将正数变为负数,反之亦然。当然,我们可以手动更改它们,但如果需要更改数百个数字,这种方法不是一个好选择。有没有什么快速技巧可以解决这个问题?
将正数转换为负数如何在 Excel 中快速将所有正数或正值转换为负数?以下方法可以指导您快速将所有正数转换为负数。
修复单元格中的末尾负号由于某些原因,您可能需要修复 Excel 单元格中的末尾负号。例如,带有末尾负号的数字会像 90- 这样。在这种情况下,如何通过从右到左移除末尾负号来快速修复这些末尾负号呢?这里有一些快速技巧可以帮助您。
将负数转换为零我将指导您一次性将所选区域中的所有负数转换为零。
最佳的办公生产力工具
Kutools for Excel - 助您脱颖而出
| 🤖 | Kutools AI 助手: 基于智能执行革新数据分析:智能执行 | 生成代码 | 创建自定义公式 | 分析数据并生成图表 | 调用Kutools函数… |
| 热门功能:查找、突出显示或标记重复项 | 删除空行 | 合并列或单元格而不丢失数据 | 无公式四舍五入 ... | |
| 超级VLookup:多条件 | 多值 | 跨多表 | 模糊查找... | |
| 高级下拉列表:简易下拉列表 | 级联下拉列表 | 多选下拉列表... | |
| 列管理器: 添加指定数量的列 | 移动列 | 切换隐藏列的可见性状态 | 比较列以 选择相同和不同的单元格 ... | |
| 精选功能:网格聚焦 | 设计视图 | 增强编辑栏 | 工作簿与工作表管理器 | 资源库(自动文本) | 日期提取 | 合并工作表 | 加密/解密单元格 | 按列表发送电子邮件 | 超级筛选 | 特殊筛选(筛选粗体/斜体/删除线...) ... | |
| 顶级15个工具集:12 种文本工具(添加文本,删除特定字符 ...) | 50+ 种图表 类型(甘特图 ...) | 40+种实用 公式(基于生日计算年龄 ...) | 19 种插入工具(插入二维码,从路径插入图片 ...) | 12 种转换工具(小写金额转大写,汇率转换 ...) | 7 种合并与拆分工具(高级合并行,拆分Excel单元格 ...) | ... 及更多 |
Kutools for Excel拥有超过300项功能,确保您需要的功能只需一键即可实现...
Office Tab - 在Microsoft Office(包括Excel)中启用标签式阅读和编辑
- 一秒内在数十个打开的文档之间切换!
- 每天为您减少数百次鼠标点击,告别鼠标手。
- 当查看和编辑多个文档时,您的生产力提高50%。
- 为Office(包括Excel)带来高效的标签页,就像Chrome、Edge和Firefox一样。