如何在Excel中列出所有表格名称?
要列出工作簿中的所有表格名称,本文中的方法可以帮助您完成这一任务。
在名称框中列出所有表格名称
在编辑栏中列出所有表格名称
使用VBA代码列出所有表格名称
在名称框中列出所有表格名称
默认情况下,所有表格名称都列在名称框中。
单击左上角名称框的下拉列表箭头以显示所有表格名称。参见截图:
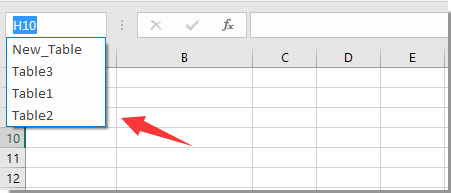
注意:所有区域名称也会与所有表格名称一起列在名称框中。

使用 Kutools AI 解锁 Excel 魔法
- 智能执行:执行单元格操作、分析数据和创建图表——所有这些都由简单命令驱动。
- 自定义公式:生成量身定制的公式,优化您的工作流程。
- VBA 编码:轻松编写和实现 VBA 代码。
- 公式解释:轻松理解复杂公式。
- 文本翻译:打破电子表格中的语言障碍。
在编辑栏中列出所有表格名称
如果所有表格都按照原始表格名称(例如Table1、Table2…)命名,您可以尝试在编辑栏中列出所有这些表格名称。
1. 在编辑栏中输入公式 =ROW(T,然后所有表格名称都会如下截图所示列在列表框中。
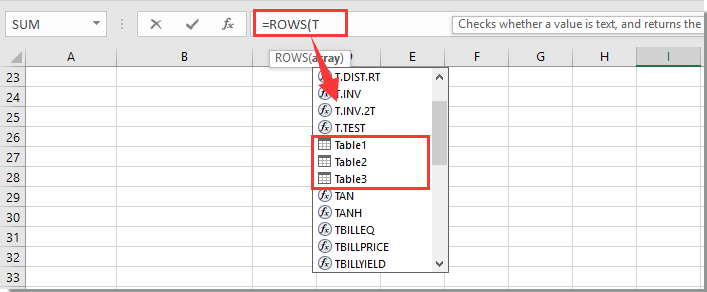
注意:已修改的表格名称不会通过此方法列出。
使用VBA代码列出所有表格名称
如果您的工作簿中有默认表格名称和修改后的表格名称,您可以使用以下VBA代码一次性将它们全部列出。
1. 按 Alt + F11 键打开 Microsoft Visual Basic for Applications 窗口。
2. 在 Microsoft Visual Basic for Applications 窗口中,点击 插入 > 模块。然后将以下 VBA 代码复制到模块窗口中。
VBA代码:列出Excel中的所有表格名称。
Sub ListTables()
'Updated by Extendoffice 20180503
Dim xTable As ListObject
Dim xSheet As Worksheet
Dim I As Long
I = -1
Sheets.Add.Name = "Table Name"
For Each xSheet In Worksheets
For Each xTable In xSheet.ListObjects
I = I + 1
Sheets("Table Name").Range("A1").Offset(I).Value = xTable.Name
Next xTable
Next
End Sub3. 按 F5 键或点击运行按钮来运行代码。
然后会创建一个名为“表格名称”的新工作表,并列出所有表格名称,如下截图所示:

相关文章:
最佳Office办公效率工具
| 🤖 | Kutools AI 助手:以智能执行为基础,彻底革新数据分析 |代码生成 |自定义公式创建|数据分析与图表生成 |调用Kutools函数…… |
| 热门功能:查找、选中项的背景色或标记重复项 | 删除空行 | 合并列或单元格且不丢失数据 | 四舍五入…… | |
| 高级LOOKUP:多条件VLookup|多值VLookup|多表查找|模糊查找…… | |
| 高级下拉列表:快速创建下拉列表 |依赖下拉列表 | 多选下拉列表…… | |
| 列管理器: 添加指定数量的列 | 移动列 | 切换隐藏列的可见状态 | 比较区域与列…… | |
| 特色功能:网格聚焦 |设计视图 | 增强编辑栏 | 工作簿及工作表管理器 | 资源库(自动文本) | 日期提取 | 合并数据 | 加密/解密单元格 | 按名单发送电子邮件 | 超级筛选 | 特殊筛选(筛选粗体/倾斜/删除线等)…… | |
| 15大工具集:12项 文本工具(添加文本、删除特定字符等)|50+种 图表 类型(甘特图等)|40+实用 公式(基于生日计算年龄等)|19项 插入工具(插入二维码、从路径插入图片等)|12项 转换工具(小写金额转大写、汇率转换等)|7项 合并与分割工具(高级合并行、分割单元格等)| …… |
通过Kutools for Excel提升您的Excel技能,体验前所未有的高效办公。 Kutools for Excel提供300多项高级功能,助您提升效率并节省时间。 点击此处获取您最需要的功能……
Office Tab为Office带来多标签界面,让您的工作更加轻松
- 支持在Word、Excel、PowerPoint中进行多标签编辑与阅读。
- 在同一个窗口的新标签页中打开和创建多个文档,而不是分多个窗口。
- 可提升50%的工作效率,每天为您减少数百次鼠标点击!
所有Kutools加载项,一键安装
Kutools for Office套件包含Excel、Word、Outlook和PowerPoint的插件,以及Office Tab Pro,非常适合跨Office应用团队使用。
- 全能套装——Excel、Word、Outlook和PowerPoint插件+Office Tab Pro
- 单一安装包、单一授权——数分钟即可完成设置(支持MSI)
- 协同更高效——提升Office应用间的整体工作效率
- 30天全功能试用——无需注册,无需信用卡
- 超高性价比——比单独购买更实惠