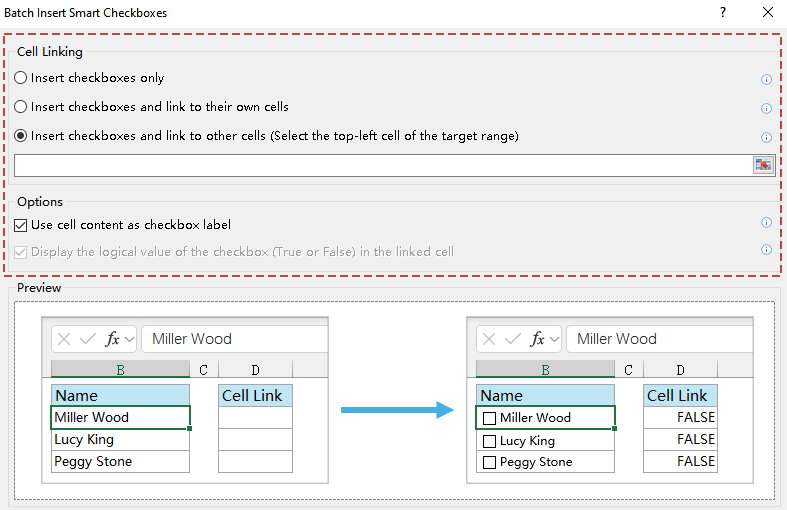如何在Excel中创建“是”或“否”的复选框?
在Excel中收集反馈、回复或创建调查表和表单时,通常希望用户对一系列项目选择“是”或“否”,并且每个组只能有一个选项。实现此功能有助于确保数据的完整性,并使结果统计更加容易。这对于表单、考勤表、满意度调查或任何需要用户为每个项目选择两个互斥选项之一的场景都非常有用。
以下方法介绍了在Excel中实现“是/否”样式选项的实用方法,包括:
- 通过分组单选按钮创建“是/否”复选框
- 使用Kutools for Excel快速插入复选框
- Excel公式 - 使用与复选框或选项按钮单元格引用链接的公式
- 其他内置Excel方法 - 使用下拉列表进行数据验证
- VBA代码 - 通过VBA直接创建“是/否”复选框
通过分组单选按钮创建“是/否”复选框
按照以下步骤,在Excel中使用分组框和选项按钮(单选按钮)窗体控件创建一组互斥的“是/否”复选框。这种方法确保每个组只允许一个选择(“是”或“否”),非常适合避免单项内的冲突或多选问题。
1. 转到“开发工具”选项卡,点击“插入” > “ 分组框(窗体控件)”。(如果未看到“开发工具”选项卡,则需要在Excel选项中启用它。)
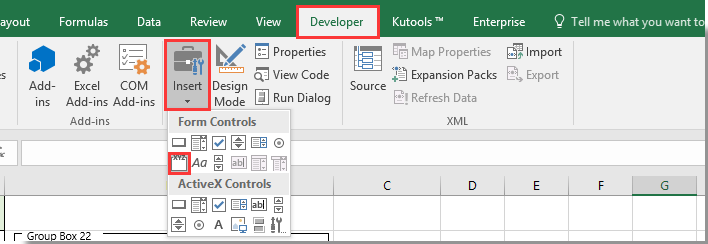
注意:显示“开发工具”选项卡可以访问此操作所需的高级窗体控件。
2. 在工作表的所需位置插入一个分组框。
3. 根据需要重复步骤2以创建多个分组框。每个分组框将包含列表中某个项目的单独“是/否”选择。例如,如果想要五行“是/否”选择,就插入五个分组框。这种分离确保了一个组中的选择不会影响其他组。
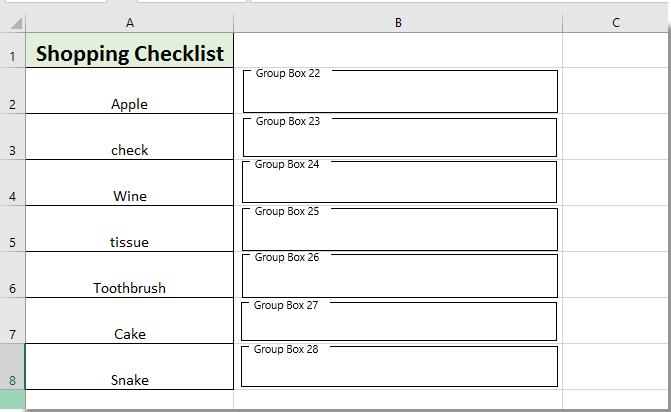
4. 选中分组框后,返回“开发工具”选项卡,点击“插入”,然后选择“选项按钮(窗体控件)”。单击分组框内部以放置第一个选项按钮。
5. 将第二个选项按钮插入到同一个分组框中。对每个分组框重复此过程,以使每个分组框都有两个选项按钮。
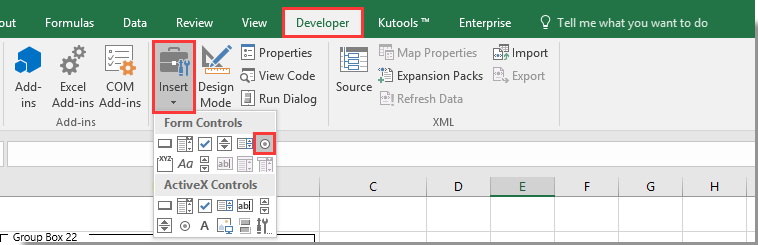
6. 继续插入选项按钮,直到所有分组框都设置了“是/否”选项。您可以通过右键单击并编辑文本手动调整选项按钮上的标签,以显示“是”和“否”。
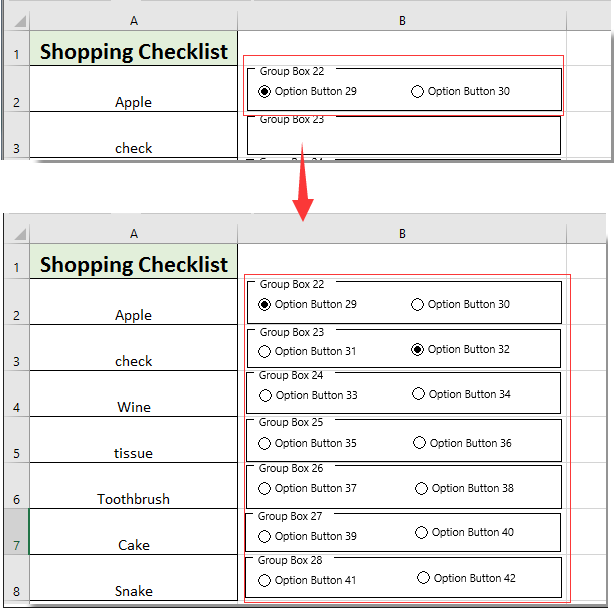
7. 如果您更喜欢简洁的外观,可以使用简单的VBA脚本隐藏所有分组框的边框。按Alt + F11打开Microsoft Visual Basic for Applications窗口。点击“插入” > “模块”,然后将下面的VBA代码复制并粘贴到模块窗口中:
VBA代码:隐藏分组框的边框
Sub ToggleVisible()
Dim myGB As GroupBox
For Each myGB In ActiveSheet.GroupBoxes
myGB.Visible = False
Next myGB
End Sub8. 按F5在VBA中运行代码。所有分组框的边框将立即隐藏,从而使表单外观更加整洁。记住根据需要重新标记每个选项按钮为“是”或“否”。最终布局将允许最终用户每个问题只能选择一个答案(“是”或“否”)。
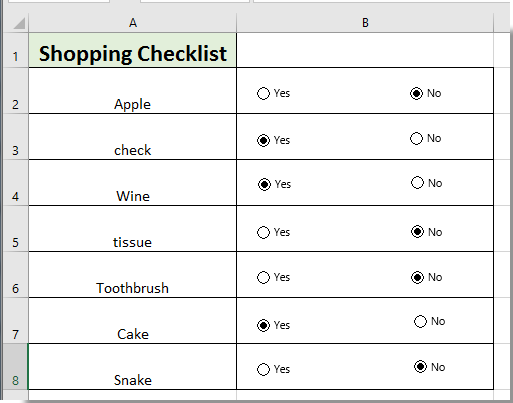
适用场景:此方法适用于需要清晰、互斥答案的情况,例如调查表、时间表或审批清单。单选按钮的视觉清晰度和原生感觉使得回答易于理解。
提示和注意事项:分组单选按钮后,务必小心将选项按钮保留在其正确的分组框内,以确保互斥性。如果计划打印工作表,请使用打印预览调试可见性,因为某些边框可能仍会根据打印机设置略微出现。请记得在添加窗体控件后保存工作簿,尤其是使用VBA时。
使用Kutools for Excel快速插入复选框
如果您使用“Kutools for Excel”,“批量插入智能复选框”功能提供了一种更快、更简便的方法,一次性将复选框插入到多个单元格中——具有链接和自动标签处理的高级选项。
Kutools for Excel - 包含超过 300 个 Excel 必备工具。永久免费享受 AI 功能!立即下载!
安装Kutools for Excel后,按照以下步骤将复选框插入多个单元格:
- 选择要插入复选框的区域。
- 转到“Kutools” > “插入” > “批量插入智能复选框”。
- 在对话框中:
- 选择仅插入复选框或将复选框链接到它们自己的单元格。
- (可选)勾选“将复选框所在单元格的内容作为复选框的标签”以实现自动标记,或在链接的单元格中显示复选框的逻辑值(True或False)。
- 点击“确定”。
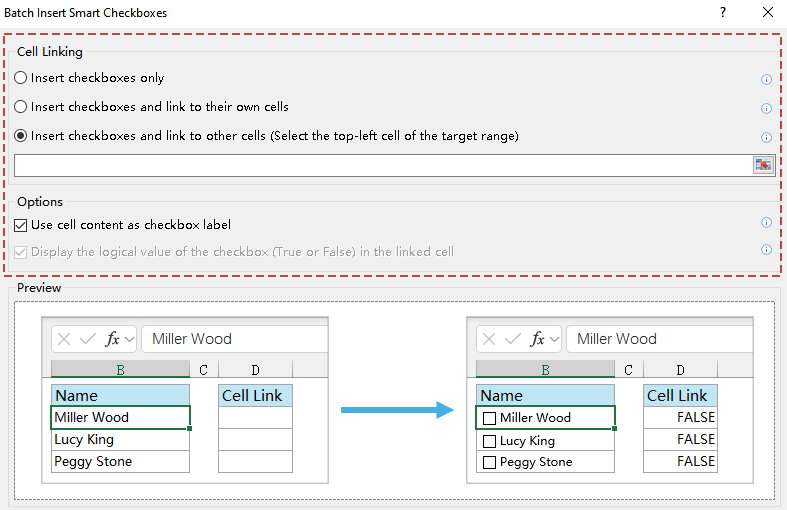
Kutools会立即为所选区域插入复选框。
? 按选项视觉效果
根据单元格链接模式和所选选项的不同,结果也会有所不同。以下是每种选项在插入复选框后的外观:
仅插入复选框
无链接,仅视觉效果

链接到自身单元格
单元格值变为TRUE/FALSE
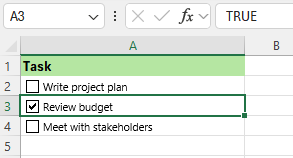
链接到其他单元格
TRUE/FALSE出现在链接列中
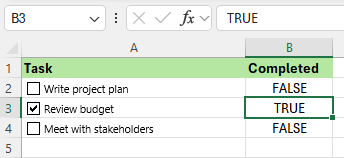
如果您想高效地插入许多复选框且无需使用VBA或手动调整,此方法非常理想。
Excel公式 - 使用与复选框或选项按钮单元格引用链接的公式
如果您希望基于用户与选项按钮或复选框的交互,自动在工作表单元格中显示“是”或“否”,可以将每个控件链接到特定的工作表单元格,然后使用公式(如IF)来解释结果。此方法对于需要可见汇总值进行下游分析、报告或数据导出非常有帮助,并且不需要VBA。
1. 对于每个问题或项目,使用“开发工具”选项卡将复选框或选项按钮(窗体控件)插入到工作表中。
2. 右键单击控件,选择“设置控件格式”,并将单元格链接设置为指定单元格(例如,您可以将第一个复选框或选项按钮组链接到C2单元格)。该单元格现在将显示复选框的TRUE/FALSE或选项按钮的数字值(1表示第一个选项,2表示第二个选项等)。
3. 在结果单元格(例如D2)中输入解释链接单元格值的公式:
- 对于选项按钮(窗体控件),C2=1表示“是”,C2=2表示“否”
=IF(C2=1,"Yes","No") - 对于复选框,C2=TRUE表示已选中(是),C2=FALSE表示未选中(否):
=IF(C2=TRUE,"Yes","No")
4. 按Enter确认公式。为了将此逻辑应用于多个问题或行,请复制每个行的控件和公式,并相应修改单元格引用(例如,使用C3、C4等)。
提示:此解决方案非常适合需要在单元格内清楚跟踪“是”/“否”以便进一步计算、筛选或导出到其他系统的用户。请注意,不要删除链接控件或其单元格链接,否则可能会破坏公式引用。
其他内置Excel方法 - 使用下拉列表进行数据验证
如果您不需要复选框或单选按钮,而只是希望用户在“是”或“否”之间选择,那么数据验证下拉列表是一种简单有效的内置方法。这种方法简化了工作表,有助于标准化响应,同时减少了输入错误的风险。
1. 选择要插入“是/否”选择器的单元格范围(例如B2:B10)。
2. 转到“数据”选项卡,点击“数据工具”组中的“数据验证”,并在对话框中将“允许”设置为“列表”。
3. 在“来源”框中输入“是,否”(用逗号分隔),然后点击“确定”。
4. 现在,每个选定的单元格都将有一个下拉箭头,允许用户快速舒适地选择“是”或“否”。
优点:这种方法易于设置,减少工作表混乱,并防止拼写错误或不一致的输入。
局限性:数据验证下拉菜单不提供视觉按钮,这可能会影响表单的美观。它们不是成对互斥的——用户可以留空单元格。对于有许多项目的列表,考虑使用自动填充快速将验证复制到其他单元格。
提示:请记住保护工作表或根据需要限制编辑,以避免用户覆盖单元格的自定义条目,除非只需要“是”或“否”。
VBA代码 - 通过VBA直接创建“是/否”复选框
如果您的工作表需要动态生成大量“是/否”复选框(特别是处理重复或可变长度列表时),可以使用VBA自动化此过程。这种方法适合高级用户或管理多个项目或团队标准化表单的人。VBA可以让您即时创建带有预设标题“是”和“否”的复选框控件,跨越任意数量的行。
1. 单击“开发工具”选项卡,然后单击“Visual Basic”打开VBA编辑器。接下来,单击“插入” > “模块”,并将以下代码粘贴到模块窗口中:
Sub AddYesNoCheckboxes()
Dim lastRow As Long
Dim ws As Worksheet
Dim i As Long
Set ws = ActiveSheet
lastRow = ws.Cells(ws.Rows.Count, "A").End(xlUp).Row
On Error Resume Next
xTitleId = "KutoolsforExcel"
For i = 2 To lastRow
ws.CheckBoxes.Add(ws.Cells(i, 2).Left, ws.Cells(i, 2).Top, 50, 15).Select
With Selection
.Caption = "Yes"
.LinkedCell = ws.Cells(i, 3).Address
End With
ws.CheckBoxes.Add(ws.Cells(i, 4).Left, ws.Cells(i, 4).Top, 50, 15).Select
With Selection
.Caption = "No"
.LinkedCell = ws.Cells(i, 5).Address
End With
Next i
End Sub2. 关闭VBA编辑器,返回到您的工作表,并从“开发工具” > “宏”运行宏,选择AddYesNoCheckboxes,然后单击“运行”。此脚本将根据A列是否填充数据,从第2行开始自动插入“是”和“否”复选框,将“是”复选框链接到C列,将“否”复选框链接到E列(根据布局需要调整列)。
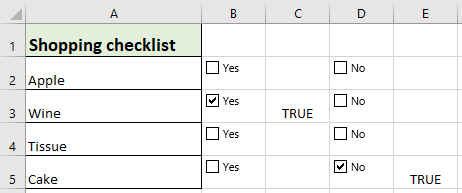
注意事项:VBA脚本在每个数据项旁边添加复选框,并且每个复选框的状态都链接到附近的单元格,以便轻松获取结果。如果您计划重新运行宏,请先删除现有的复选框以避免重叠。将工作簿保存为启用宏的格式(.xlsm)对于保留VBA解决方案至关重要。
故障排除:如果遇到运行时错误,请确保工作表的A列包含数据以定义复选框行,并且没有活动的工作表保护。如果“宏”按钮被禁用,请检查您的宏安全设置。
提示:对于高级应用,您可以修改宏以自动格式化、调整大小或命名复选框以进行专门处理。
优点:在处理大型数据列表或生成多个表单时极大地提高了效率;确保一致的布局和链接。
局限性:需要启用宏的工作簿和执行VBA代码的基本知识。如果多次运行宏而不清理,现有的复选框可能会重叠。

使用 Kutools AI 解锁 Excel 魔法
- 智能执行:执行单元格操作、分析数据和创建图表——所有这些都由简单命令驱动。
- 自定义公式:生成量身定制的公式,优化您的工作流程。
- VBA 编码:轻松编写和实现 VBA 代码。
- 公式解释:轻松理解复杂公式。
- 文本翻译:打破电子表格中的语言障碍。
最佳Office办公效率工具
| 🤖 | Kutools AI 助手:以智能执行为基础,彻底革新数据分析 |代码生成 |自定义公式创建|数据分析与图表生成 |调用Kutools函数…… |
| 热门功能:查找、选中项的背景色或标记重复项 | 删除空行 | 合并列或单元格且不丢失数据 | 四舍五入…… | |
| 高级LOOKUP:多条件VLookup|多值VLookup|多表查找|模糊查找…… | |
| 高级下拉列表:快速创建下拉列表 |依赖下拉列表 | 多选下拉列表…… | |
| 列管理器: 添加指定数量的列 | 移动列 | 切换隐藏列的可见状态 | 比较区域与列…… | |
| 特色功能:网格聚焦 |设计视图 | 增强编辑栏 | 工作簿及工作表管理器 | 资源库(自动文本) | 日期提取 | 合并数据 | 加密/解密单元格 | 按名单发送电子邮件 | 超级筛选 | 特殊筛选(筛选粗体/倾斜/删除线等)…… | |
| 15大工具集:12项 文本工具(添加文本、删除特定字符等)|50+种 图表 类型(甘特图等)|40+实用 公式(基于生日计算年龄等)|19项 插入工具(插入二维码、从路径插入图片等)|12项 转换工具(小写金额转大写、汇率转换等)|7项 合并与分割工具(高级合并行、分割单元格等)| …… |
通过Kutools for Excel提升您的Excel技能,体验前所未有的高效办公。 Kutools for Excel提供300多项高级功能,助您提升效率并节省时间。 点击此处获取您最需要的功能……
Office Tab为Office带来多标签界面,让您的工作更加轻松
- 支持在Word、Excel、PowerPoint中进行多标签编辑与阅读。
- 在同一个窗口的新标签页中打开和创建多个文档,而不是分多个窗口。
- 可提升50%的工作效率,每天为您减少数百次鼠标点击!
所有Kutools加载项,一键安装
Kutools for Office套件包含Excel、Word、Outlook和PowerPoint的插件,以及Office Tab Pro,非常适合跨Office应用团队使用。
- 全能套装——Excel、Word、Outlook和PowerPoint插件+Office Tab Pro
- 单一安装包、单一授权——数分钟即可完成设置(支持MSI)
- 协同更高效——提升Office应用间的整体工作效率
- 30天全功能试用——无需注册,无需信用卡
- 超高性价比——比单独购买更实惠