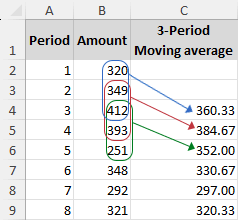如何在 Excel 中计算移动平均?
在处理随时间波动的数据时,例如股票价格、天气模式或销售趋势,辨别表面波动或混乱数据集背后的潜在模式至关重要。这就是移动平均线概念变得非常有价值的地方。移动平均线通过平滑短期波动,清晰地展示了数据的趋势,并突出了更长期的趋势或周期。
| 在本教程中,我们将探讨在 Excel 中计算移动平均线的方法,并指导如何在现有图表中添加移动平均趋势线。让我们开始并掌握这些技术吧。 |
什么是移动平均?
移动平均,通常被称为滚动平均或移动均值,有时也称为滚动或运行平均,是一种用于分析一系列数据点的统计方法。这是通过对完整数据集的不同重叠子集进行平均计算来实现的。
这种技术是动态的,意味着随着新数据的到来它会不断更新。这使得它在减少短期变化或数据异常的影响方面特别有效。例如,考虑一串 10 个数字。如果我们选择一个大小为 3 的子集,移动平均过程从计算前三个数字的平均值开始。然后,该子集向前移动一个位置——第一个数字被移除,第四个数字被包括进来,形成一个新的三数组合以进行下一次平均计算。这种移动和平均的过程继续下去,每次一个数字,直到到达序列的末尾。
移动平均广泛应用于各个领域,包括统计学、金融分析和天气预报,以识别随时间变化的基本趋势。
在 Excel 中计算移动平均
在本节中,我们将探讨两种在 Excel 中计算移动平均的有效方法。我们将逐步引导您完成每个过程,确保您可以高效地将这些技术应用到您的数据分析任务中。
使用 AVERAGE 函数在 Excel 中计算移动平均
Excel 中的“AVERAGE 函数”是计算移动平均的一种简单方法。假设您有一个包含 8 个周期数据的表格,如果您想计算 3 个周期的移动平均,以下是分步指南:
- 单击要显示第一个移动平均值的单元格。在我们的示例中,这将是单元格 C4,因为我们正在计算 3 周期的移动平均值。
- 输入 AVERAGE 公式:
=AVERAGE(B2:B4)提示:此公式计算前三个数据点(B2、B3、B4)的平均值。 - 单击单元格 C4,并将其填充柄向下拖动到您希望最后一个移动平均值出现的单元格。

注意事项:
- 为了更简洁地显示您的移动平均结果,请选择单元格并单击“主页”选项卡上“数字”组中的“减少小数位数”按钮以减少小数位数。

- 应用公式后,您可能会观察到每个单元格左上角有一个小绿三角形。要删除此符号,请选择带有公式的单元格,单击出现的带感叹号的黄色三角形,然后选择“忽略错误”。

使用数据分析工具在 Excel 中计算移动平均
Excel 的“数据分析”命令提供了一套数据分析工具,包括“移动平均”工具,可以帮助您计算特定数据区域的平均值并轻松创建移动平均图表。
注意:“数据分析”命令可以在“数据”选项卡中找到。如果在那里看不到它,请通过转到“文件”>“选项”>“加载项”启用它。在底部的“管理”框中,确保选择了“Excel 加载项”,然后单击“转到”。在“加载项”对话框中,勾选“分析工具库”旁边的框并单击“确定”。
- 单击“数据”>“数据分析”。

- 在“数据分析”对话框中,选择“移动平均”并单击“确定”。

- 在出现的“移动平均”对话框中,请:
- 输入区域:选择移动平均的数据区域。例如,选择区域 B2:B9。
- 间隔:输入每个移动平均的数据点数量。在我们的情况下,我们输入 3。
- 输出区域:选择您希望显示移动平均结果的位置,例如区域 C2:C9。
- 图表输出:如果需要图形显示,请勾选此选项。
- 单击“确定”。

结果
单击“确定”后,Excel 将在指定的输出区域生成移动平均值。如果选择了“图表输出”选项,还会创建相应的图表。

在现有图表中添加移动平均趋势线
如果您的 Excel 工作表中已有如下所示的图表,您可以轻松添加移动平均趋势线以分析趋势。
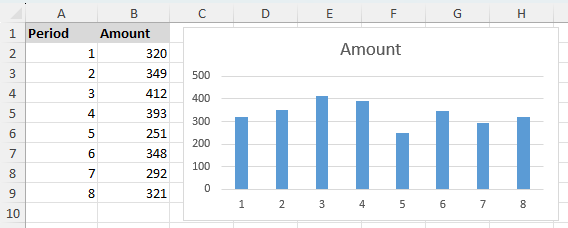
- 单击您希望添加趋势线的图表。
- 单击“图表设计”(或早期版本中的“设计”)>“添加图表元素”>“趋势线”>“更多趋势线选项”。
 快速提示:如果默认的“2 周期移动平均”符合您的需求,您可以直接选择“图表设计”>“添加图表元素”>“趋势线”>“移动平均”。此操作将默认插入一条标记为“2 per. Mov. Avg.”的趋势线。
快速提示:如果默认的“2 周期移动平均”符合您的需求,您可以直接选择“图表设计”>“添加图表元素”>“趋势线”>“移动平均”。此操作将默认插入一条标记为“2 per. Mov. Avg.”的趋势线。 - 当“设置趋势线格式”窗格在工作表右侧打开时:
- 选择“移动平均”选项,并在“周期”框中指定移动平均间隔。
- (可选)要个性化趋势线名称,请选择“自定义”并输入您喜欢的名称。

结果
完成这些步骤后,移动平均趋势线将被添加到您的图表中,如下图所示。
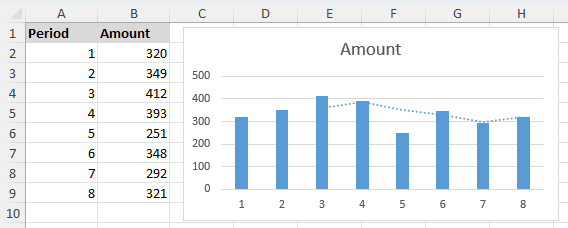
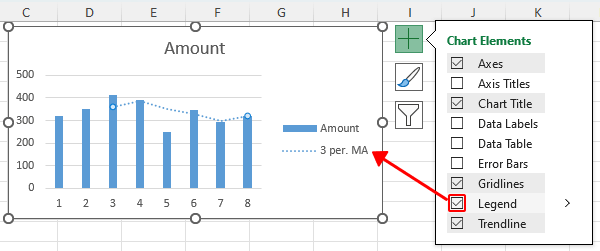
高级图表定制与分析:
- 为了进行更多定制,请使用“设置趋势线格式”窗格中的“填充与线条”或“效果”选项卡尝试不同的选项,如“线条类型”、“颜色”和“宽度”。

- 为了进行更深入的分析,可以添加几条具有不同时间间隔的移动平均趋势线。例如,您可以添加 2 周期(深红色)和 3 周期(橙色)移动平均趋势线,以比较趋势如何随时间变化。

以上是有关 Excel 中移动平均的所有相关内容。我希望您觉得本教程有所帮助。如果您想探索更多 Excel 技巧,请点击这里访问我们超过数千篇教程的广泛集合。
最佳的办公生产力工具
Kutools for Excel - 助您脱颖而出
| 🤖 | Kutools AI 助手: 基于智能执行革新数据分析:智能执行 | 生成代码 | 创建自定义公式 | 分析数据并生成图表 | 调用Kutools函数… |
| 热门功能:查找、突出显示或标记重复项 | 删除空行 | 合并列或单元格而不丢失数据 | 无公式四舍五入 ... | |
| 超级VLookup:多条件 | 多值 | 跨多表 | 模糊查找... | |
| 高级下拉列表:简易下拉列表 | 级联下拉列表 | 多选下拉列表... | |
| 列管理器: 添加指定数量的列 | 移动列 | 切换隐藏列的可见性状态 | 比较列以 选择相同和不同的单元格 ... | |
| 精选功能:网格聚焦 | 设计视图 | 增强编辑栏 | 工作簿与工作表管理器 | 资源库(自动文本) | 日期提取 | 合并工作表 | 加密/解密单元格 | 按列表发送电子邮件 | 超级筛选 | 特殊筛选(筛选粗体/斜体/删除线...) ... | |
| 顶级15个工具集:12 种文本工具(添加文本,删除特定字符 ...) | 50+ 种图表 类型(甘特图 ...) | 40+种实用 公式(基于生日计算年龄 ...) | 19 种插入工具(插入二维码,从路径插入图片 ...) | 12 种转换工具(小写金额转大写,汇率转换 ...) | 7 种合并与拆分工具(高级合并行,拆分Excel单元格 ...) | ... 及更多 |
Kutools for Excel拥有超过300项功能,确保您需要的功能只需一键即可实现...
Office Tab - 在Microsoft Office(包括Excel)中启用标签式阅读和编辑
- 一秒内在数十个打开的文档之间切换!
- 每天为您减少数百次鼠标点击,告别鼠标手。
- 当查看和编辑多个文档时,您的生产力提高50%。
- 为Office(包括Excel)带来高效的标签页,就像Chrome、Edge和Firefox一样。