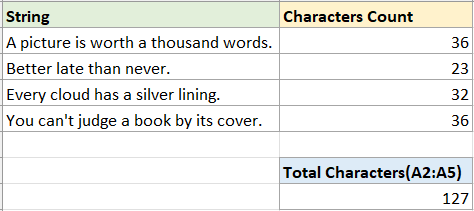Excel 中的字符统计:单元格与区域(简易指南)
在庞大的 Excel 世界中,理解数据操作的复杂性至关重要。其中一个方面涉及统计单元格或单元格区域中的字符、特定字符或某些文本的数量。本指南将为您详细介绍实现这一目标的分步方法。无论您是初学者还是 Excel 高手,总能学到新东西!
字符计数
首先,让我们从最常见的场景开始:统计单个单元格或单元格区域内的字符数量。
统计单个单元格中的字符数量
要统计单个单元格中的字符数量,可以使用 LEN 函数——该函数会计算单元格中的字母、数字、字符以及所有空格的数量。
步骤 1:选择一个空白单元格并使用 LEN 函数
在此示例中,我想统计 A2 单元格中的字符数量,请按如下方式使用 LEN 函数,然后按 Enter 键。
=LEN(A2)
步骤 2(可选):拖动自动填充柄到您想统计字符的单元格上

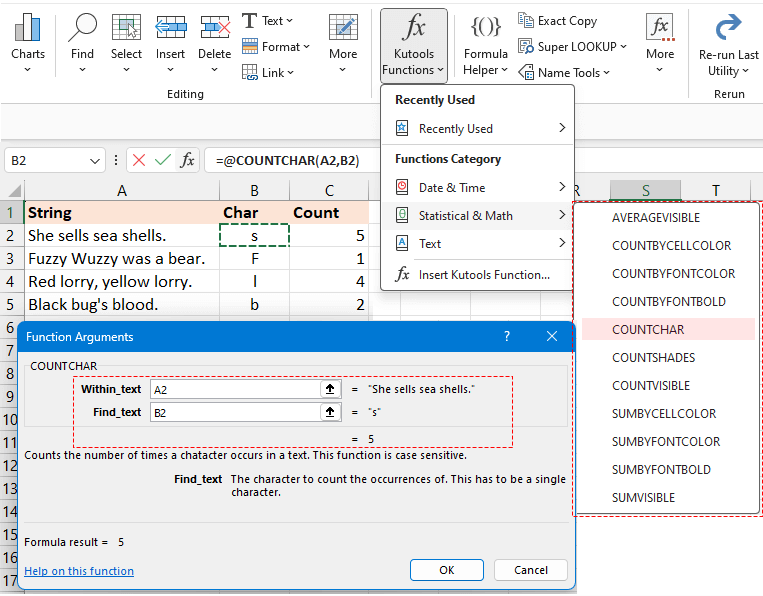
统计单元格区域中的字符数量
要汇总多个单元格中的字符总数,可以结合使用 SUMPRODUCT 和 LEN 函数。
例如,要统计范围 A2:A5 中的总字符数,请使用以下公式,然后按 Enter 键获取结果:
=SUMPRODUCT(LEN(A2:A5))
- 您可以使用以下公式来统计范围 A2:A5 中的总字符数。
但是,如果使用的是 Excel 2019 之前的版本,请确保同时按下 Shift + Ctrl + Enter 以获得准确的结果。=SUM(LEN(A2:A5)) - 如果您需要统计几个不连续单元格(如 A2 和 A5)中的总字符数,则上述公式无法正常工作。请改用以下公式:
=SUM(LEN(A2),LEN(A5))
特定字符计数
在某些情况下,您可能希望统计字符串或单元格区域中的某个特定字符。然而,根据您的数据需求,区分大小写和不区分大小写的统计可能会非常重要。本节将介绍解决这些问题的方法。
区分大小写统计单元格或区域中的特定字符
对于区分大小写的特定字符统计,这里我们提供两种不同的方法。
方法 1:使用结合 LEN 和 SUBSTITUTE 函数的公式
方法 1:使用结合 LEN 和 SUBSTITUTE 函数的公式
区分大小写统计单元格中的特定字符
例如,要统计 A2 单元格中字符“s”的数量,请使用以下公式并按 Enter 键:
=LEN(A2)-LEN(SUBSTITUTE(A2,"s","")) 公式解释:
公式解释:- LEN(A2):统计 A2 单元格中的总字符数。
- SUBSTITUTE(A2,"s",""):将所有出现的字符“s”替换为空字符串。
- LEN(SUBSTITUTE(A2,"s","")):获取 A2 单元格中去掉字符“s”后的字符长度。
- LEN(A2)-LEN(SUBSTITUTE(A2,"s","")):A2 单元格中的总字符数减去去掉字符“s”后的字符长度。结果将是 A2 中字符“s”的数量。
注意:您可以在公式中使用单元格引用来指定字符,当您使用自动填充柄填充公式时,它会自动调整。
区分大小写统计区域中的特定字符
如果您想统计区域 A2:A5 中的字符“s”,请使用以下公式并按 Enter 键:
=SUMPRODUCT(LEN(A2:A5) - LEN(SUBSTITUTE(A2:A5,"s", "")))
方法 2:通过点击使用 Kutools for Excel
为了轻松确定字符串中特定字符的频率,可以依靠 Kutools for Excel 的 COUNTCHAR 功能。这是一个卓越的解决方案,允许您即时确定单元格中任何字符的数量,而无需记住复杂的公式。
免费安装 Kutools for Excel 后,选择一个空白单元格并点击 Kutools > 增强函数 > 统计与数学 > COUNTCHAR。然后在函数参数对话框中,请:
- 点击
 在 Within_text 文本框中选择您想要统计特定字符的单元格。
在 Within_text 文本框中选择您想要统计特定字符的单元格。 - 点击
 在 Find_text 文本框中选择引用特定字符的单元格。(或者在 Find_text 文本框中输入特定字符。)然后点击 确定.
在 Find_text 文本框中选择引用特定字符的单元格。(或者在 Find_text 文本框中输入特定字符。)然后点击 确定.
如果在 Find_text 文本框中使用了引用单元格,您可以拖动填充柄覆盖其他单元格以应用此公式并获得统计结果。

如果您想获取区域 A2:A5 中字符“s”的总数,请前往 Find_text 文本框并输入“s”,然后向下拖动自动填充柄以统计 A2:A5 每个单元格中的字符“s”,最后使用 SUM 函数获取总数。

不区分大小写统计单元格或区域中的特定字符
不区分大小写统计单元格中的特定字符
如果您想统计 A2 单元格中的字符“s”或“S”,可以使用以下公式并按 Enter 键:
=LEN(A2) - LEN(SUBSTITUTE(UPPER(A2), UPPER("s"),"")) 公式解释:
公式解释:- LEN(A2):统计 A2 单元格中的总字符数。
- UPPER("s"):将“s”转换为“S”。
- UPPER(A2):将 A2 单元格中的所有字母转换为大写。
- SUBSTITUTE(UPPER(A2), UPPER("s"),""):将所有字符“S”替换为空。
- LEN(SUBSTITUTE(UPPER(A2), UPPER("s"),"")):获取 A2 单元格中去掉字符“s”和“S”后的文本长度。
- LEN(A2)-LEN(SUBSTITUTE(A2,"s","")):A2 单元格中的总字符数减去去掉字符“s”和“S”后的字符长度。结果将是 A2 中字符“s”和“S”的数量。
注意:您可以在公式中使用单元格引用来指定字符,当您使用自动填充柄填充公式时,它会自动调整。
不区分大小写统计区域中的特定字符
如果您想统计区域 A2:A5 中字符“s”和“S”的总数,请使用以下公式并按 Enter 键:
=SUMPRODUCT(LEN(A2:A5) - LEN(SUBSTITUTE(UPPER(A2:A5), UPPER("s"), "")))
统计特定文本
有时,除了统计特定字符之外,您可能还需要量化单元格或跨区域中的特定文本。在这种情况下,注意区分大小写至关重要,因为它可能导致不同的结果。
区分大小写统计单元格或区域中的特定文本
对于区分大小写的特定文本统计,这里我们也提供两种不同的方法。
方法 1:使用结合 LEN 和 SUBSTITUTE 函数的公式
方法 1:使用结合 LEN 和 SUBSTITUTE 函数的公式
区分大小写统计单元格中的特定单词
例如,要统计 A2 单元格中单词“see”的数量,请使用以下公式并按 Enter 键:
=(LEN(A2) - LEN(SUBSTITUTE(A2, "see", ""))) / LEN("see") 注意:您可以在公式中使用单元格引用来指定特定文本,当您使用自动填充柄填充公式时,它会自动调整。
注意:您可以在公式中使用单元格引用来指定特定文本,当您使用自动填充柄填充公式时,它会自动调整。
区分大小写统计区域中的特定单词
如果您想统计区域 A2:A5 中的单词“and”,请使用以下公式并按 Enter 键:
=SUMPRODUCT((LEN(A2:A5) - LEN(SUBSTITUTE(A2:A5, "and", ""))) / LEN("and"))
方法 2:通过点击使用 Kutools for Excel
与其纠结于冗长且复杂的公式,不如采用一种更简单的方法来快速确定单元格或区域中特定单词的数量。Kutools for Excel 的“文本中单词的个数”工具就是您的最佳选择。只需几次点击,即可完成设置。使用这个高效的工具简化您的任务,并避开传统公式的复杂性。
安装 Kutools for Excel 后,选择一个空白单元格并点击 Kutools > 公式助手 > 统计 > 文本中单词的个数。然后在函数参数对话框中,请:
- 点击
 在 Text 文本框中选择您想要统计特定单词的单元格。
在 Text 文本框中选择您想要统计特定单词的单元格。 - 点击
 在 Word 文本框中选择引用特定单词的单元格。(或者在 Word 文本框中输入特定单词。)然后点击 确定.
在 Word 文本框中选择引用特定单词的单元格。(或者在 Word 文本框中输入特定单词。)然后点击 确定.
如果在 Text 文本框中使用了引用单元格,您可以拖动填充柄覆盖其他单元格以应用此公式并获得统计结果。

如果您想获取区域 A2:A5 中单词“and”的总数,只需在公式助手中的 Text 文本框中选择范围 A2:A5。

不区分大小写统计单元格或区域中的特定文本
不区分大小写统计单元格中的特定文本
要统计 A2 单元格中单词“see”的出现次数而不考虑大小写区别(无论是“SEE”、“see”、“SeE”等),可以使用以下公式。输入后,只需按 Enter 键:
=(LEN(A2)-LEN(SUBSTITUTE(UPPER(A2), UPPER("see"),""))) / LEN("see") 注意:您可以在公式中使用单元格引用来指定单词,当您使用自动填充柄填充公式时,它会自动调整。
注意:您可以在公式中使用单元格引用来指定单词,当您使用自动填充柄填充公式时,它会自动调整。
不区分大小写统计区域中的特定字符
如果您想统计区域 A2:A5 中不区分大小写的单词“and”的总数,请使用以下公式并按 Enter 键:
=SUMPRODUCT((LEN(A2:A5) - LEN(SUBSTITUTE(UPPER(A2:A5), UPPER("and"), ""))) / LEN(UPPER("and")))
以上分享的内容概述了在 Excel 中统计字符、特定字符和特定文本的方法。我相信这些信息对您有所帮助。如需更多能够提升您数据管理能力的 Excel 策略,请进一步探索。
最佳的办公生产力工具
Kutools for Excel - 助您脱颖而出
| 🤖 | Kutools AI 助手: 基于智能执行革新数据分析:智能执行 | 生成代码 | 创建自定义公式 | 分析数据并生成图表 | 调用Kutools函数… |
| 热门功能:查找、突出显示或标记重复项 | 删除空行 | 合并列或单元格而不丢失数据 | 无公式四舍五入 ... | |
| 超级VLookup:多条件 | 多值 | 跨多表 | 模糊查找... | |
| 高级下拉列表:简易下拉列表 | 级联下拉列表 | 多选下拉列表... | |
| 列管理器: 添加指定数量的列 | 移动列 | 切换隐藏列的可见性状态 | 比较列以 选择相同和不同的单元格 ... | |
| 精选功能:网格聚焦 | 设计视图 | 增强编辑栏 | 工作簿与工作表管理器 | 资源库(自动文本) | 日期提取 | 合并工作表 | 加密/解密单元格 | 按列表发送电子邮件 | 超级筛选 | 特殊筛选(筛选粗体/斜体/删除线...) ... | |
| 顶级15个工具集:12 种文本工具(添加文本,删除特定字符 ...) | 50+ 种图表 类型(甘特图 ...) | 40+种实用 公式(基于生日计算年龄 ...) | 19 种插入工具(插入二维码,从路径插入图片 ...) | 12 种转换工具(小写金额转大写,汇率转换 ...) | 7 种合并与拆分工具(高级合并行,拆分Excel单元格 ...) | ... 及更多 |
Kutools for Excel拥有超过300项功能,确保您需要的功能只需一键即可实现...
Office Tab - 在Microsoft Office(包括Excel)中启用标签式阅读和编辑
- 一秒内在数十个打开的文档之间切换!
- 每天为您减少数百次鼠标点击,告别鼠标手。
- 当查看和编辑多个文档时,您的生产力提高50%。
- 为Office(包括Excel)带来高效的标签页,就像Chrome、Edge和Firefox一样。