在 Excel 中轻松创建水平瀑布图
Kutools for Excel
提升 Excel 300+
强大的功能
通常,您可以在 Excel 中快速创建垂直瀑布图。 这里推荐 水平瀑布图 实用程序 Kutools for Excel. 借助此功能,您可以在 Excel 中轻松创建水平瀑布图或迷你水平瀑布图。
创建水平瀑布图
您可以按照以下步骤在 Excel 中创建水平瀑布图。
1。 点击 库工具 > 图表 > 差异比较 > 水平瀑布图.

2.在 水平瀑布图 对话框,配置如下。
2.1)在 图表 类型 部分,选择 图表 选项;
2.2)在 选择数据 部分:
轴标签:选择轴标签数据范围;
数据范围:选择系列数据范围。
2.3)点击 OK.
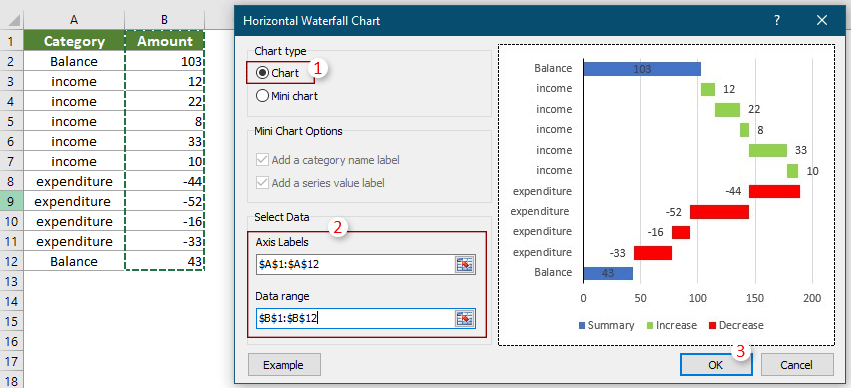
3。 “ Kutools for Excel 弹出对话框,单击 USB MIDI(XNUMX通道).
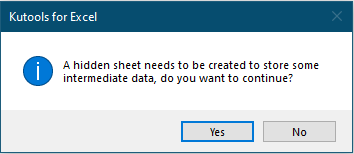
然后创建一个水平瀑布图,如下图所示。
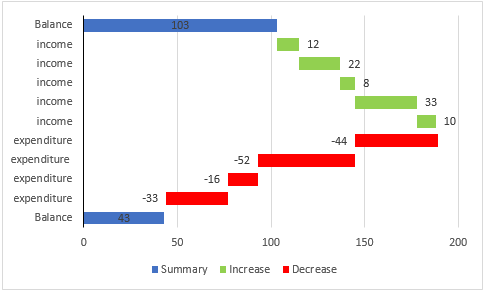
创建一个迷你水平瀑布图
此功能还有助于在 Excel 单元格中创建迷你水平瀑布图。 您可以执行以下操作来完成它。
1。 点击 库工具 > 图表 > 差异比较 > 水平瀑布图.
2.在 水平瀑布图 对话框,进行以下设置。
2.1)在 图表类型 部分,选择 迷你图 选项;
2.2)在 迷你图表选项 部分,有两个选项“添加类别名称标签“和”添加系列值标签”,您可以根据需要选择其中之一,两者都选,或者不选;
2.3)在 选择数据 部分:
轴标签:选择轴标签数据范围;
数据范围:选择系列数据范围。
2.4)点击 OK.

3.在开幕 Kutools for Excel 对话框,单击 USB MIDI(XNUMX通道).
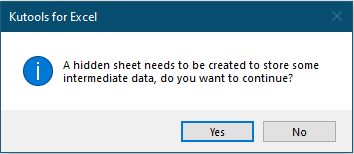
4.然后 选择数据 弹出对话框,选择一个单元格输出小图,然后点击 OK.
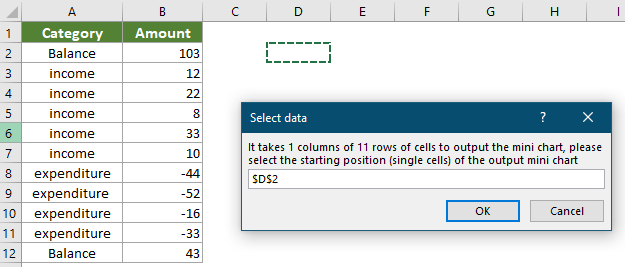
现在创建了一个迷你水平瀑布图。
当同时选择“添加类别名称标签“和”添加系列值标签”选项,您将获得如下迷你图。
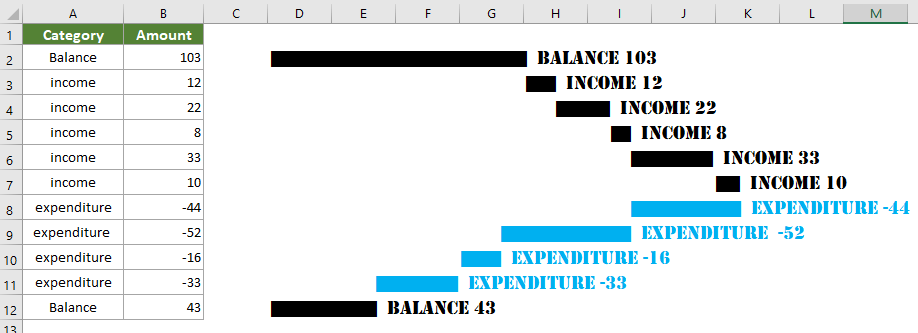
当没有选择它们时,您将获得如下图所示的迷你图表。

当选择其中之一时,例如“添加系列值标签”,你会得到如下结果。
v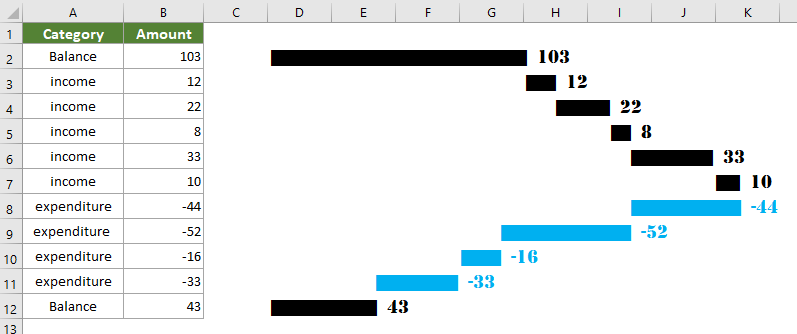
:
1。 点击 例如: 按钮在 水平瀑布图 对话框将打开示例工作簿。
2. 要更改小图表的大小或颜色,请浏览示例工作簿中的详细信息。
3. 对于系列数据,最后一个值应该是列表的汇总值。
如果您想免费试用(30天)此实用程序, 请点击下载,然后按照上述步骤进行操作。
生产力工具推荐
以下工具可以极大地节省您的时间和金钱,哪一种适合您?
Office Tab: 在办公室中使用方便的选项卡,作为Chrome,Firefox和New Internet Explorer的方式。
Kutools for Excel: 超过300种Excel高级功能 2021、2019、2016、2013、2010、2007 和 Office 365。
以下工具可以极大地节省您的时间和金钱,哪一种适合您?
Office Tab: 在办公室中使用方便的选项卡,作为Chrome,Firefox和New Internet Explorer的方式。
Kutools for Excel: 超过300种Excel高级功能 2021、2019、2016、2013、2010、2007 和 Office 365。
Kutools for Excel
上述功能只是 Kutools for Excel 300 个强大功能之一。
专为 Excel(Office) 2021、2019、2016、2013、2010、2007 和 Office 365 设计。免费下载和使用 30 天。
