如何在Outlook中根据年龄自动突出显示电子邮件?
现在,如果您的“收件箱”文件夹中有成千上万的电子邮件,则要根据它们的使用期限突出显示电子邮件,这意味着要使这些电子邮件在邮箱中存放多长时间而脱颖而出。 本文,我将讨论如何在Outlook中处理这项工作。
根据Outlook中的年龄自动突出显示电子邮件
例如,我需要突出显示10到20天的电子邮件,请按照以下步骤操作:
1。 启动Outlook,然后单击 查看 > 变更检视 > 管理检视,请参见屏幕截图:
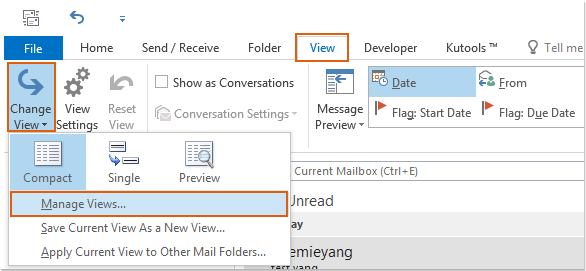
2。 然后一个 管理所有视图 弹出对话框,单击“新建”按钮转到 创建一个新视图 对话框中 创建一个新视图 对话框中,为此新视图键入一个名称 新视图的名称 文本框,然后选择 所有邮件和邮寄文件夹 来自 可以使用 部分,请参见屏幕截图:

3。 然后点击 OK 按钮转到另一个 进阶检视设定 对话框,单击 条件格式 按钮,请参见屏幕截图:
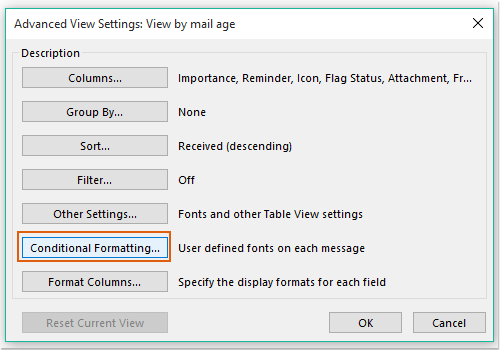
4。 在弹出 条件格式 对话框,单击 地址 按钮,然后为该规则指定一个名称 名字 文本框,规则名称将添加到 此视图的规则 列表框自动显示,请参见屏幕截图:
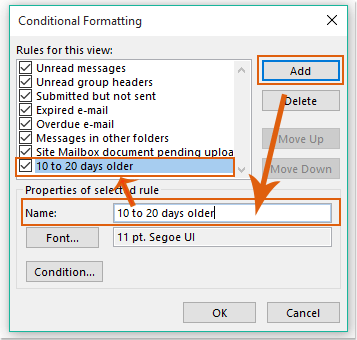
5。 然后点击 字体 在这个按钮 条件格式 对话框和 字体 将显示一个对话框,然后您可以根据需要设置突出显示电子邮件的字体格式,请参见屏幕截图:
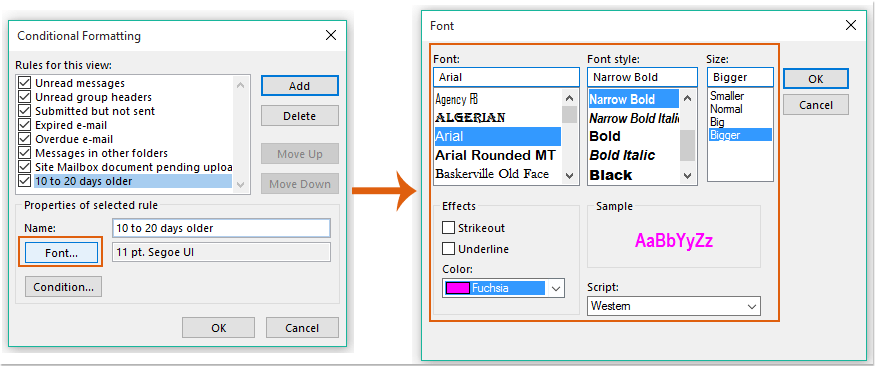
6。 点击 OK 回去 条件格式 对话框,继续单击 Condition 按钮去 筛选器 对话框中 筛选器 对话框,请执行以下操作:
(1.)点击 高级 标签;
(2.)然后选择 常用字段 > 收到 来自 领域 下拉列表;
(3.)然后选择 之间 ,在 Condition 落下;
(4.)最后输入 10天前和20天前 您要根据日期范围突出显示电子邮件 值 文本框。
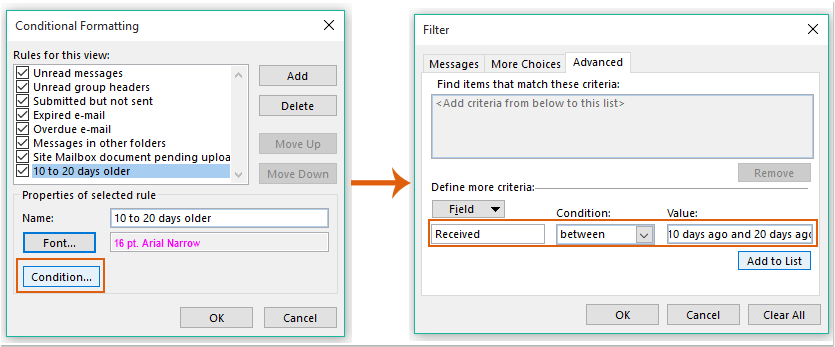
7。 然后点击 添加到列表 按钮将此标准添加到 查找符合这些条件的项目 列表框。
8。 并点击 OK 一一关闭所有对话框。
9. 现在,点击 查看 > 变更检视 > 按邮件年龄查看 将视图更改为新创建的视图,并且会高亮显示10到20天之前的所有特定电子邮件。 看截图:
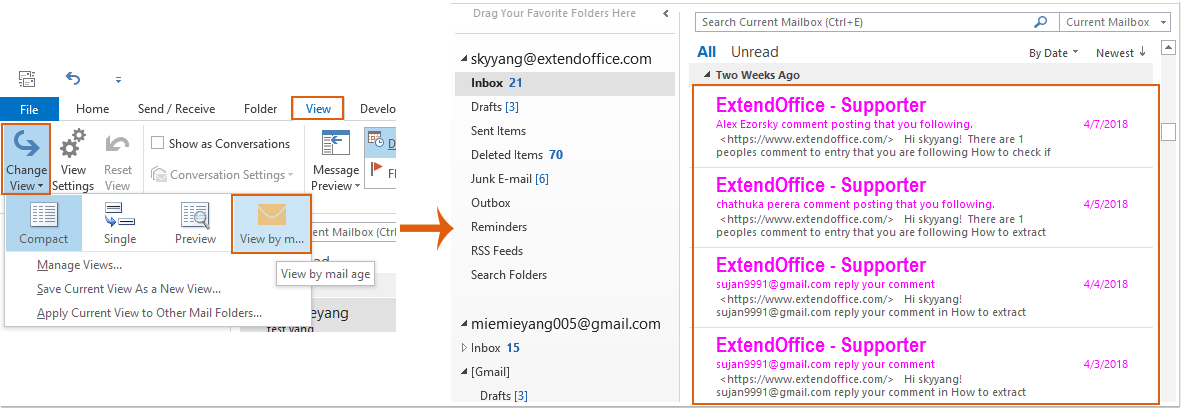
笔记:
1.从现在开始,突出显示的电子邮件将根据其年龄自动更改。
2.此方法适用于Outlook中除IMAP电子邮件帐户之外的所有电子邮件帐户。
最佳办公生产力工具
Kutools for Outlook - 超过 100 种强大功能可增强您的 Outlook
🤖 人工智能邮件助手: 具有人工智能魔力的即时专业电子邮件——一键天才回复、完美语气、多语言掌握。轻松改变电子邮件! ...
📧 电子邮件自动化: 外出(适用于 POP 和 IMAP) / 安排发送电子邮件 / 发送电子邮件时按规则自动抄送/密件抄送 / 自动转发(高级规则) / 自动添加问候语 / 自动将多收件人电子邮件拆分为单独的消息 ...
📨 电子邮件管理: 轻松回忆电子邮件 / 按主题和其他人阻止诈骗电子邮件 / 删除重复的电子邮件 / 高级搜索 / 合并文件夹 ...
📁 附件专业版: 批量保存 / 批量分离 / 批量压缩 / 自动保存 / 自动分离 / 自动压缩 ...
🌟 界面魔法: 😊更多又漂亮又酷的表情符号 / 使用选项卡式视图提高 Outlook 工作效率 / 最小化 Outlook 而不是关闭 ...
👍 一键奇迹: 使用传入附件回复全部 / 反网络钓鱼电子邮件 / 🕘显示发件人的时区 ...
👩🏼🤝👩🏻 通讯录和日历: 从选定的电子邮件中批量添加联系人 / 将联系人组拆分为各个组 / 删除生日提醒 ...
超过 100特点 等待您的探索! 单击此处了解更多。

